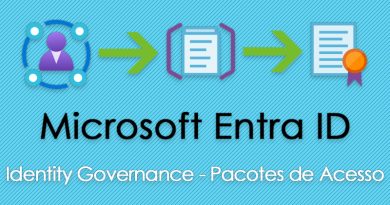Configurando LAB para estudos e testes Parte 6 – Configurando Microsoft 365
Neste artigo vou mostrar como criar o Tenant no Microsoft 365 e realizar as primeiras configurações.
Para criação do Tenant com as licenças Trial, acessar o link https://www.microsoft.com/pt-br/microsoft-365/enterprise/office365-plans-and-pricing, e clicar em Experimente Gratuitamente e seguir os passos para criação do Tenant.
Para realizar o cadastro é necessário cadastrar um cartão de crédito para concluir o processo. E lembrar de cancelar a assinatura antes de completar 1 mês para não ser cobrado.
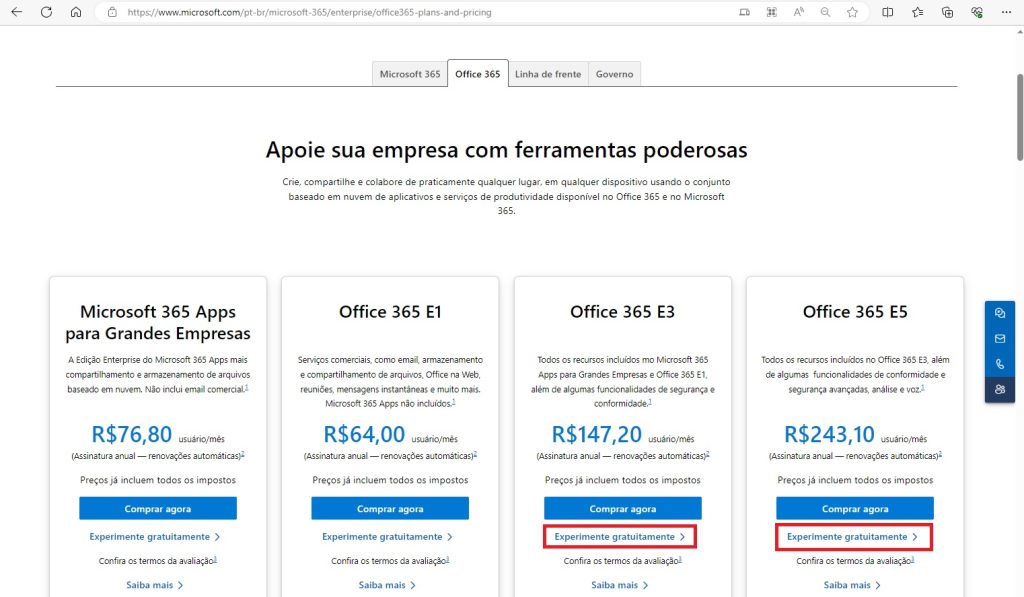
Após a criação do Tenant, iremos configurar a identidade visual do Microsoft 365.
Iremos acessar o centro de administração do Microsoft 365 no endereço https://admin.microsoft.com. E no menu lateral esquerdo, acessar Configurações, Configurações da Organização, Perfil da Organização, Temas Personalizados.
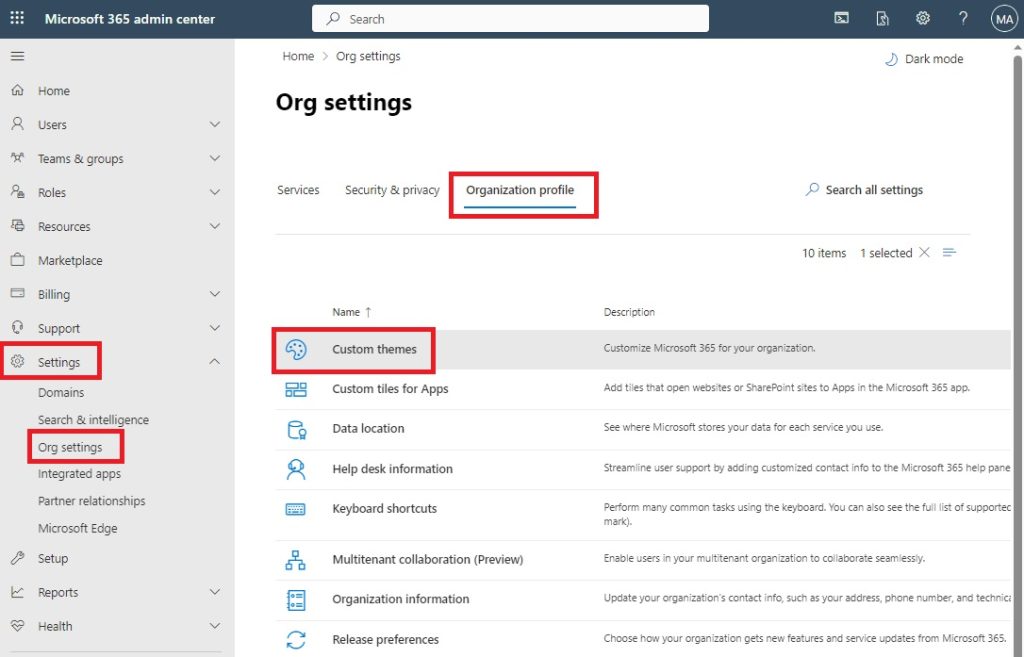
Editar o tema padrão.
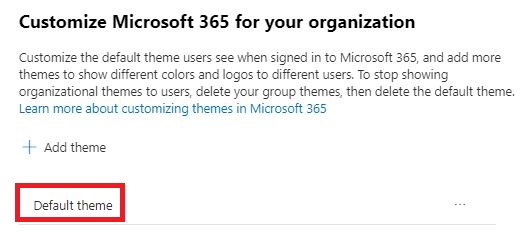
Na guia Geral, marcar as opções Prevent users from overriding their theme e Show the user’s display name.
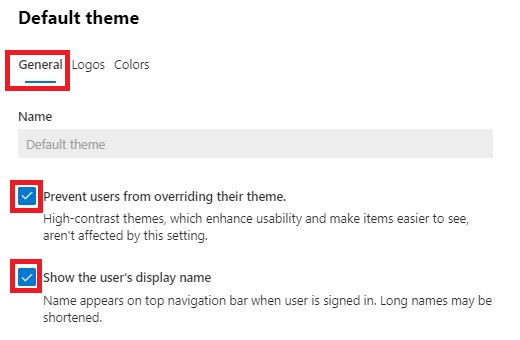
Na guia Logos, fazer o upload do logo da organização.
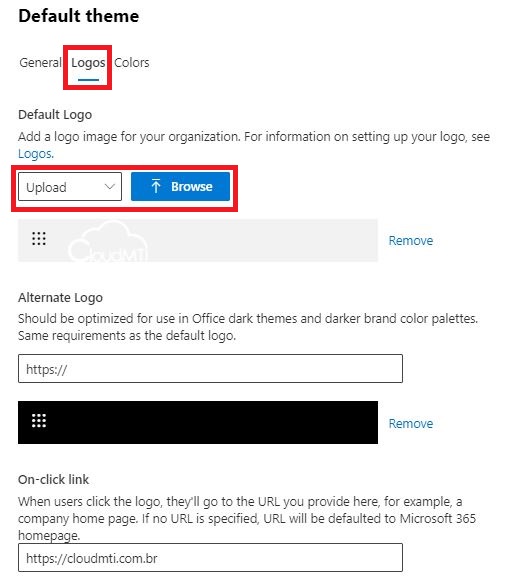
Na guia Colors definir o esquema de cores da organização para o portal do Microsoft 365.
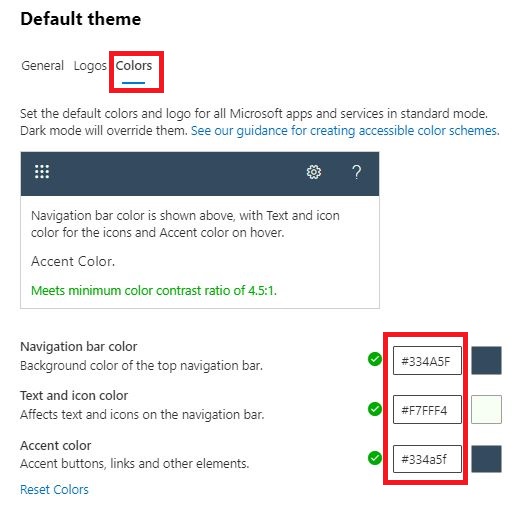
Resultado da configuração aplicada.
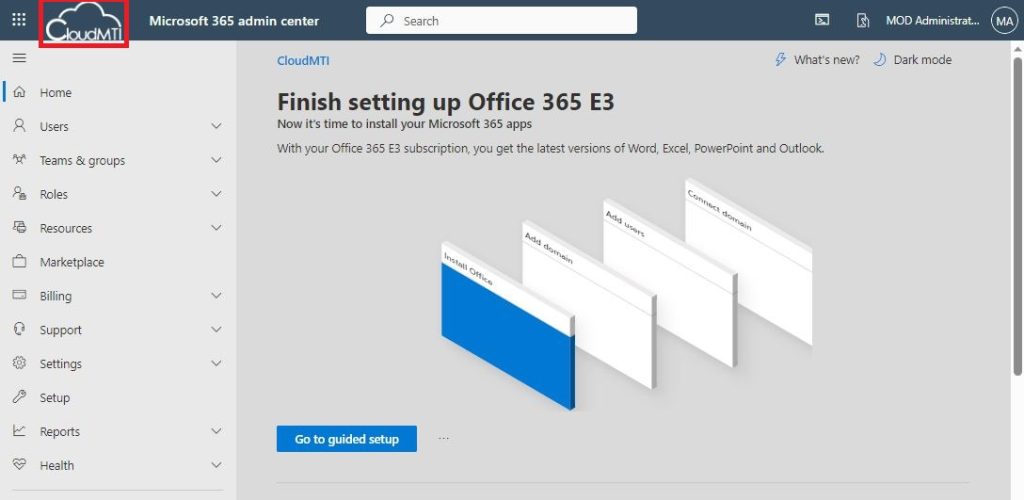
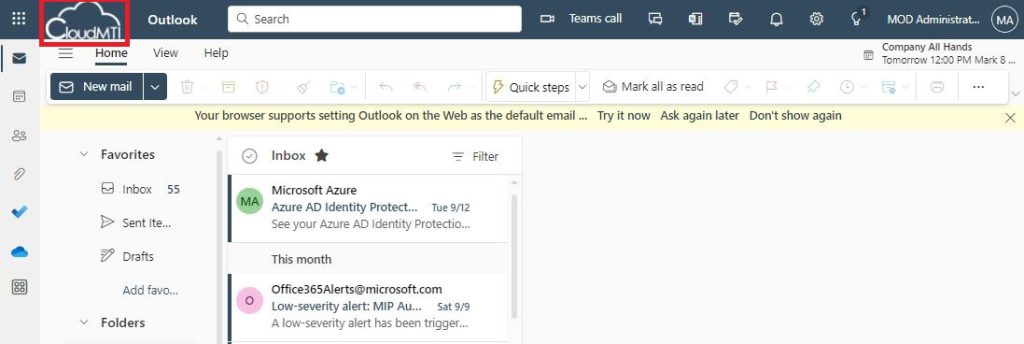
Após a configuração da identidade visual, iremos adicionar o domínio da organização ao Microsoft 365.
Ainda no menu de configurações acessar Domínios e clicar em Adicionar Domínio.
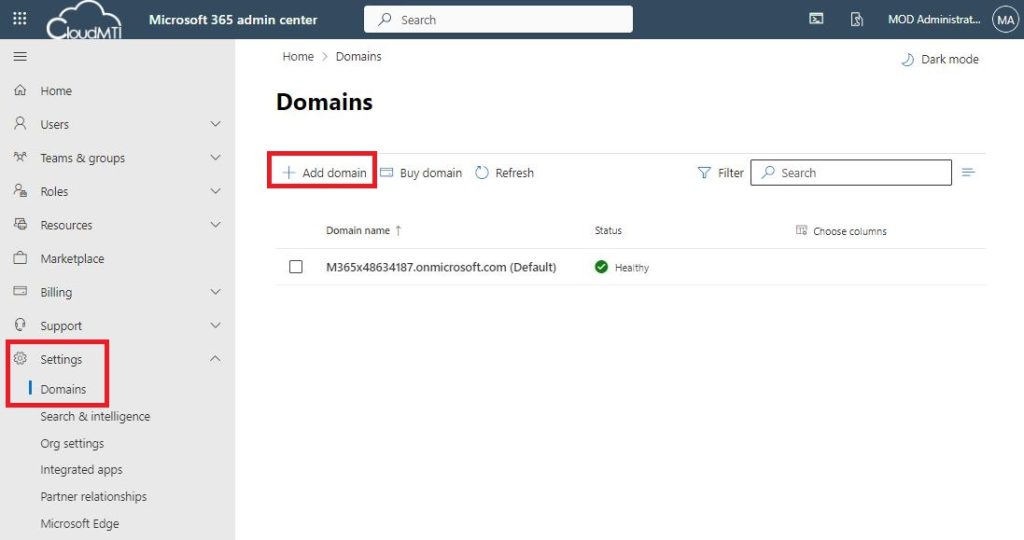
Em Nome do domínio inserir o domínio da organização.
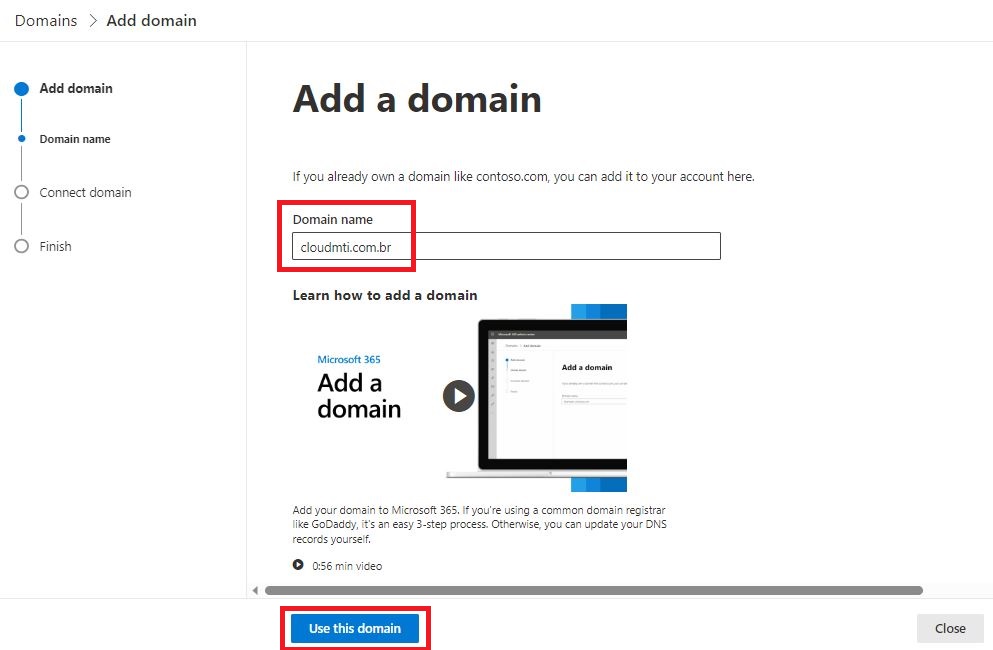
Selecionar a opção Adicionar um registro TXT.
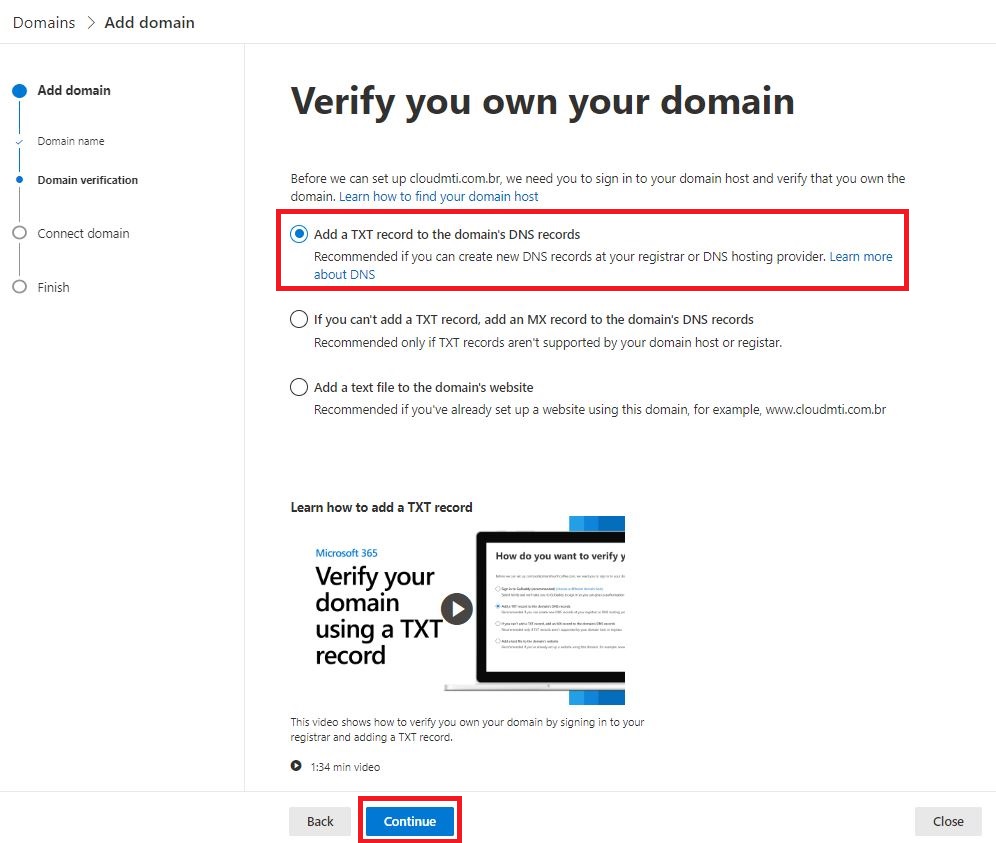
Será disponibilizado o registro TXT para realizar a verificação da propriedade do domínio. Pegar esse registro e configurar no serviço DNS do domínio.
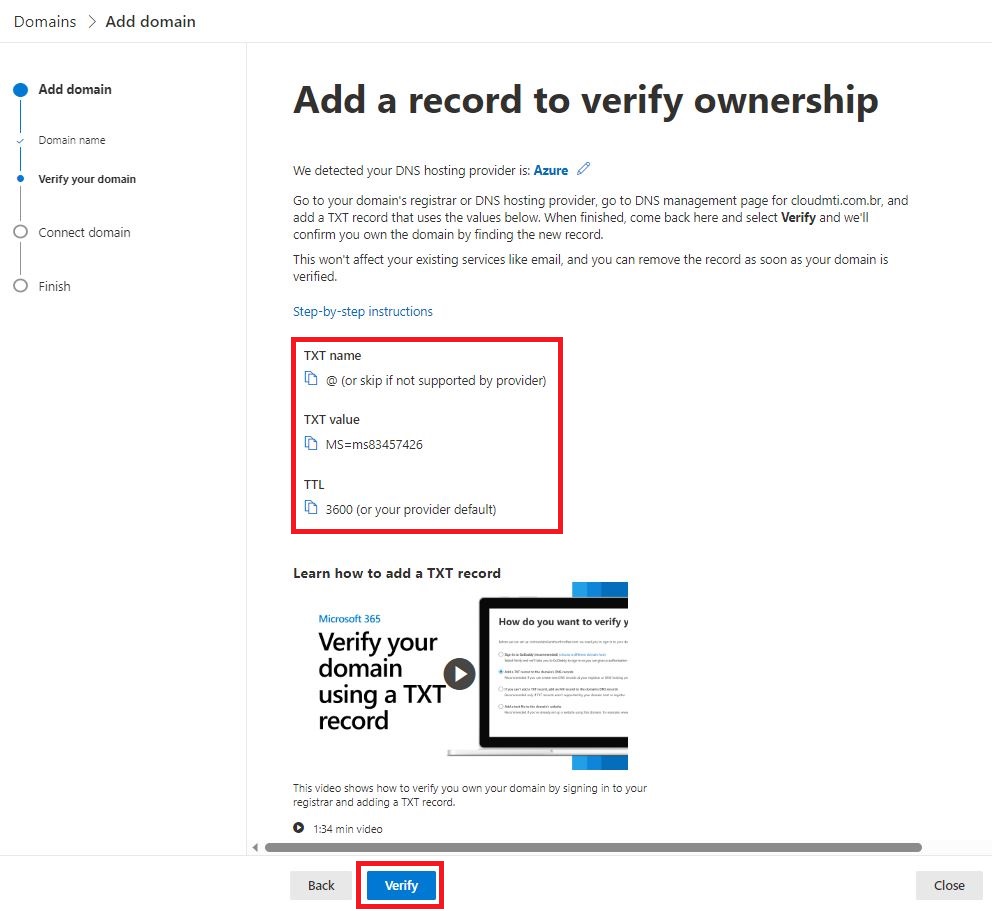
Caso esteja utilizando o Azure como serviço DNS, a configuração será semelhante à da imagem abaixo.
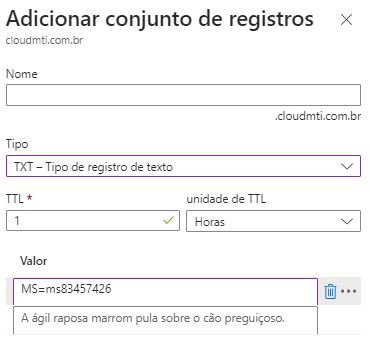
Após realizar a verificação do domínio, selecionar a opção Add your own DNS records.
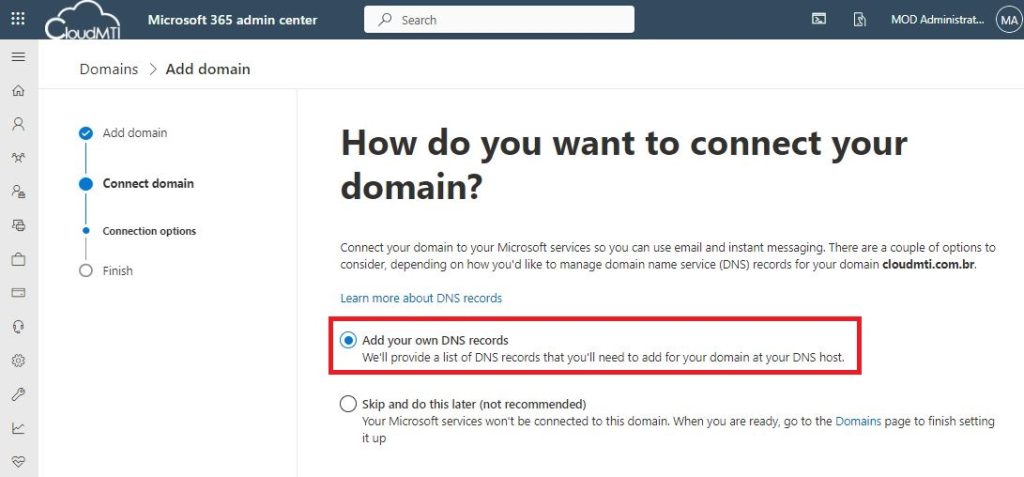
Será disponibilizado os registros DNS dos recursos do Microsoft 365. Recomendo realizar a configuração de todos os registros.
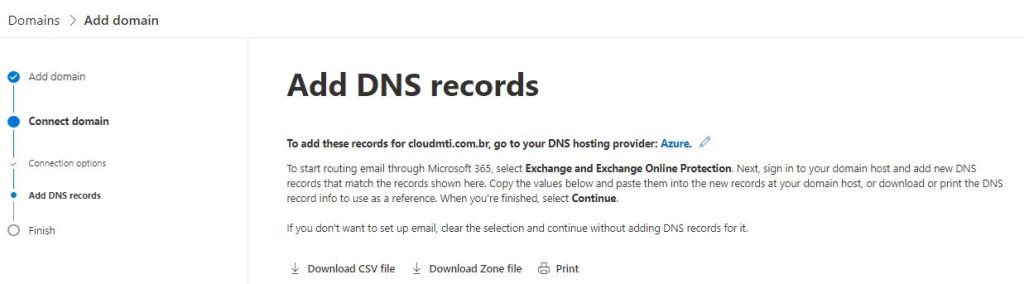
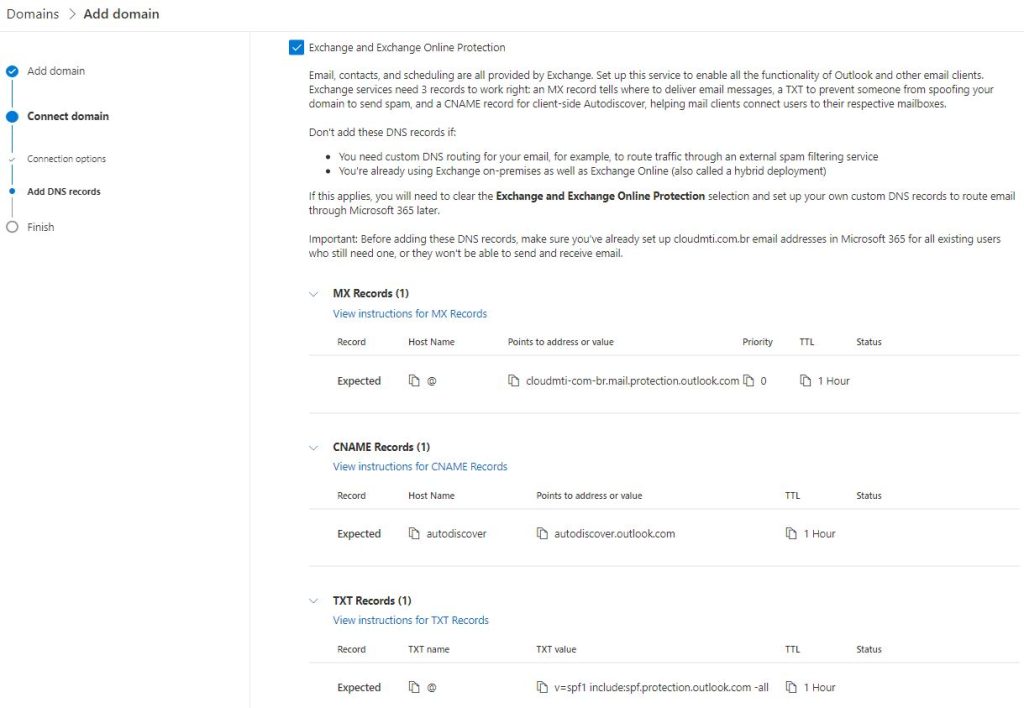
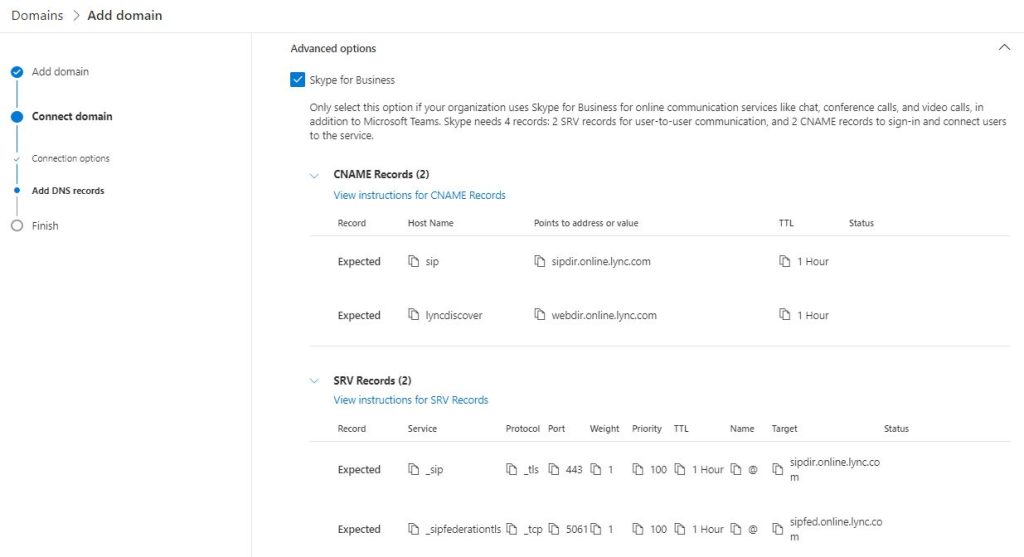
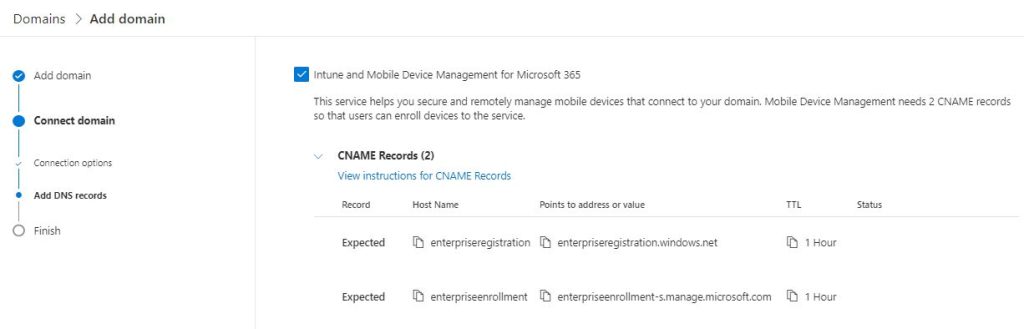
Caso esteja utilizando o Azure como serviço DNS, as configurações serão semelhantes das imagens abaixo.
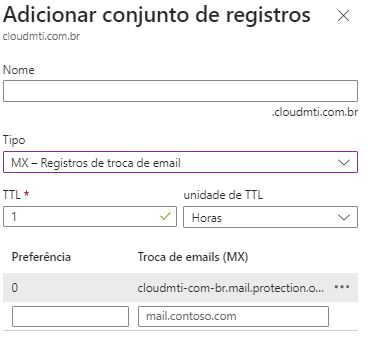

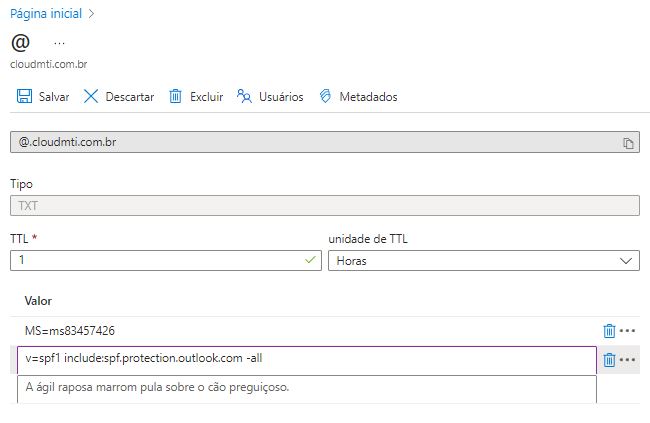
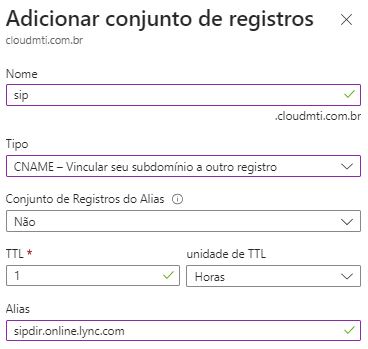
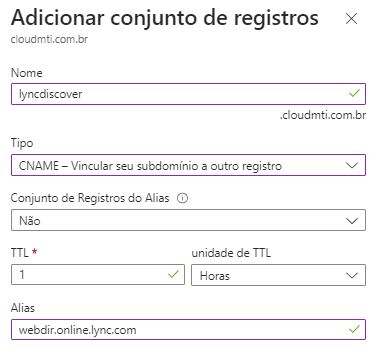
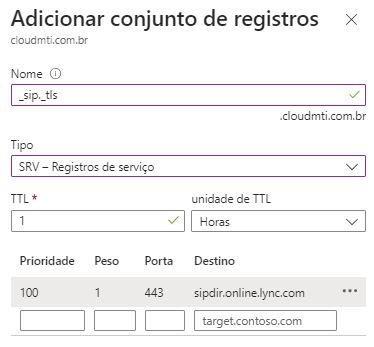

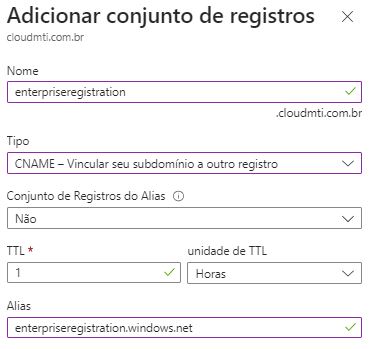
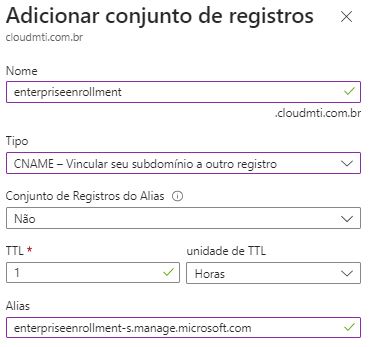
Se ocorrer tudo OK com as configurações, o domínio será configurado com sucesso.
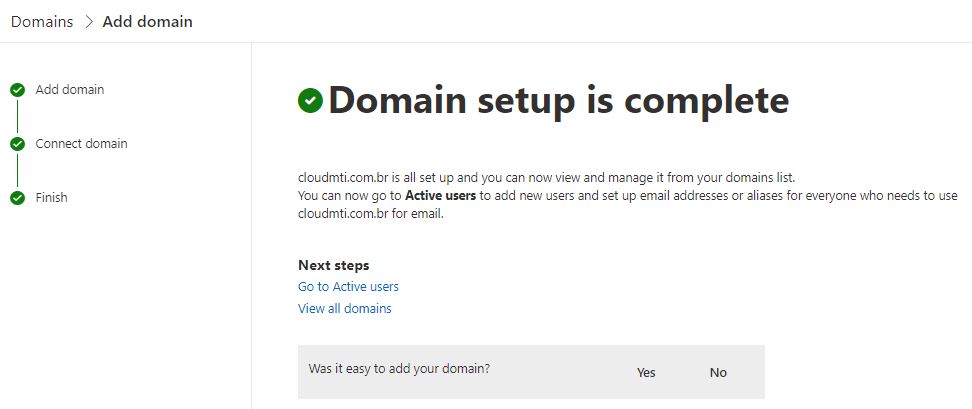
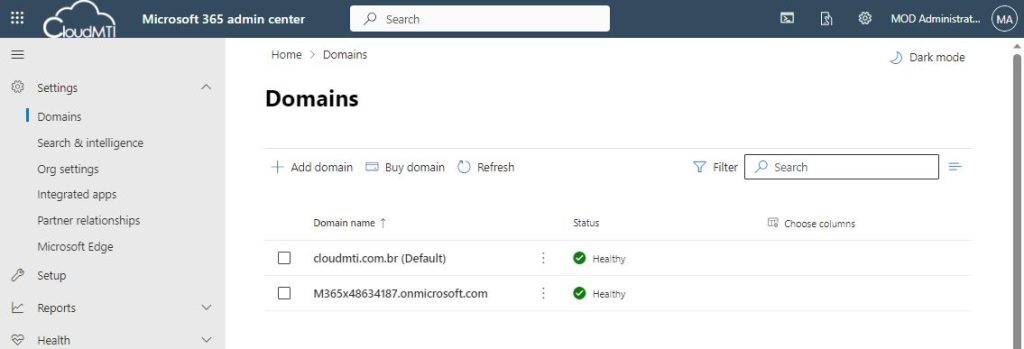
Agora iremos configurar a identidade visual do Azure e a tela de autenticação do Microsoft 365.
Para realizar essa configuração é necessária pelo menos 1 licença do Azure AD Premium, e a permissão de Administrador Global.
Iremos acessar o portal do Azure no endereço https://portal.azure.com. Clicar no menu no canto superior esquerdo e acessar Azure Active Directory.
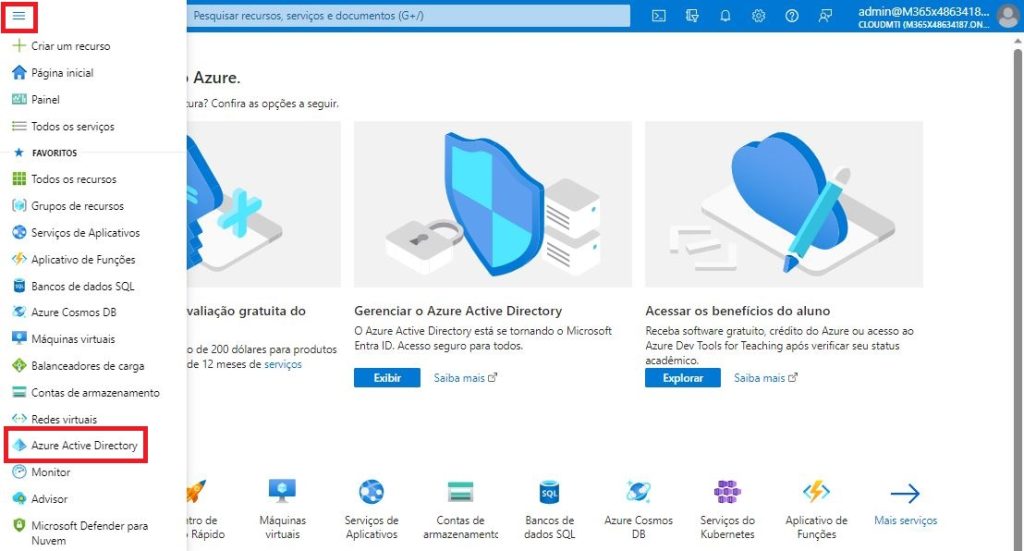
Em Azure Active Directory acessar Identidade visual da empresa e em Entrada padrão clicar em Editar.
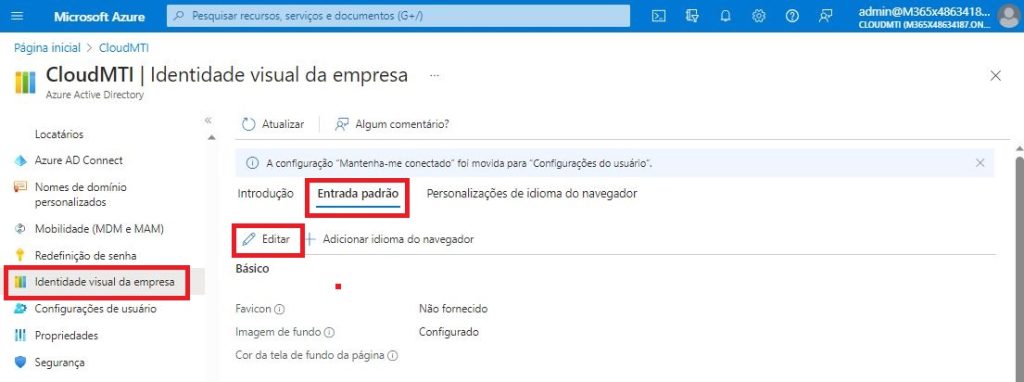
Vou passar pelas configurações básicas, mas você pode ficar à vontade em editar as configurações que desejar.
Na guia Básico carregar a imagem de fundo da tela de autenticação.
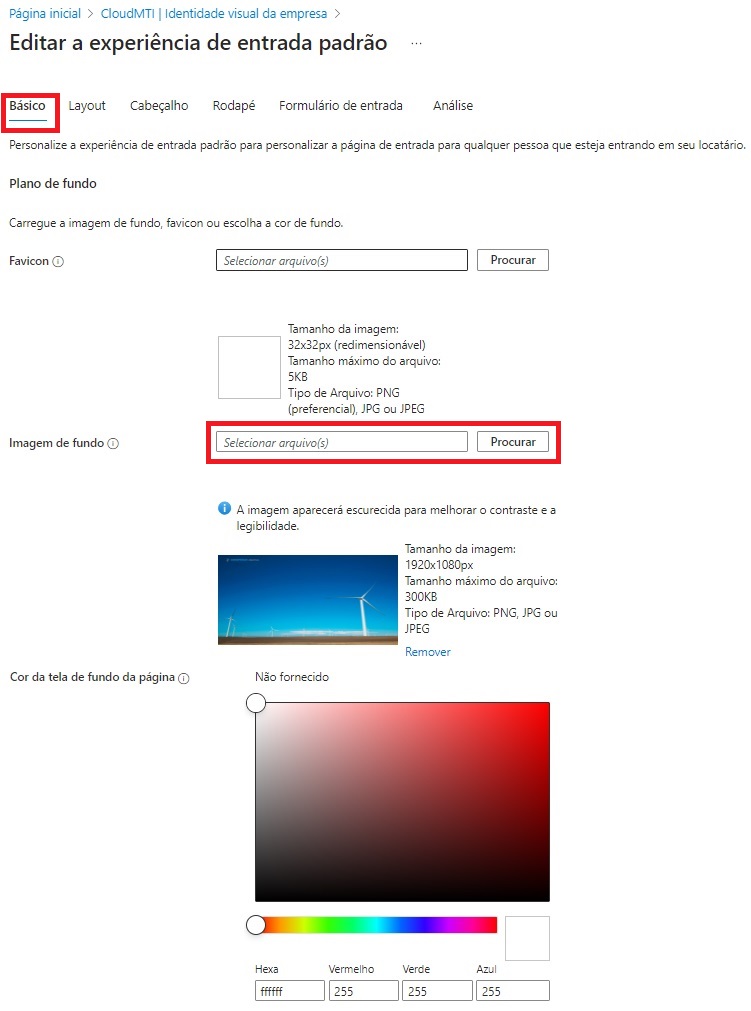
Na guia Formulario de entrada, carregar o logo da organização.

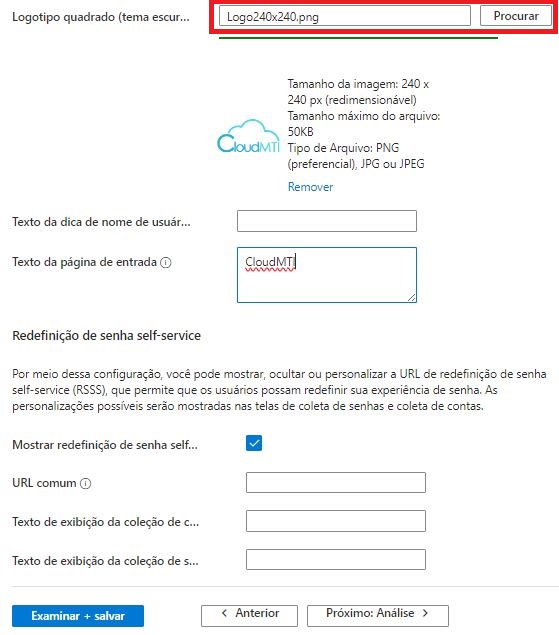
Salvar para aplicar as configurações.
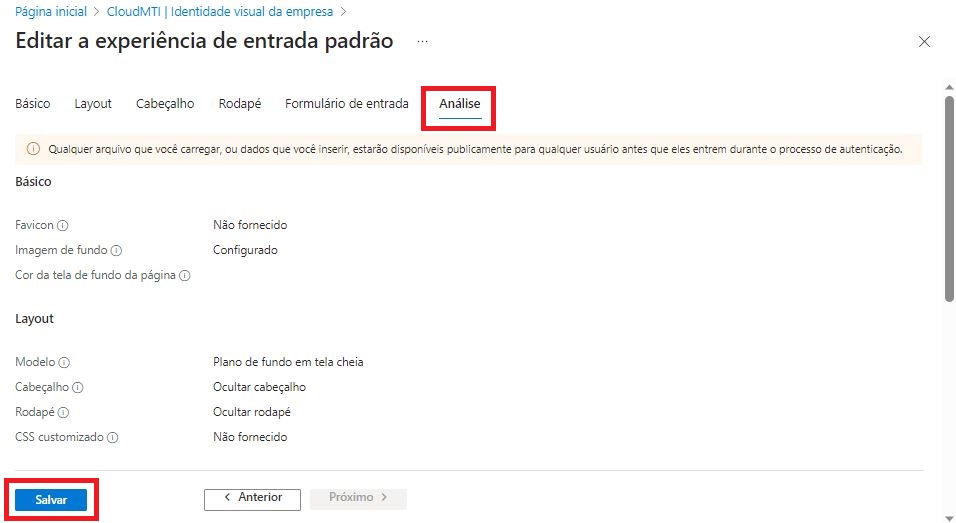
Resultado da configuração aplicada.

Com a identidade visual da organização, no próximo artigo iremos configurada iremos instalar e configurar o Azure AD Connect para integrar o Active Directory local com o Azure Active Directory.