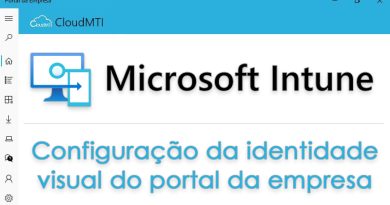Configurando LAB para estudos e testes Parte 5 – Configurando Active Directory
Neste artigo vou mostrar como instalar e configurar o Active Directory para o nosso LAB.
No Gerenciador do Hyper-V criar uma nova máquina virtual.
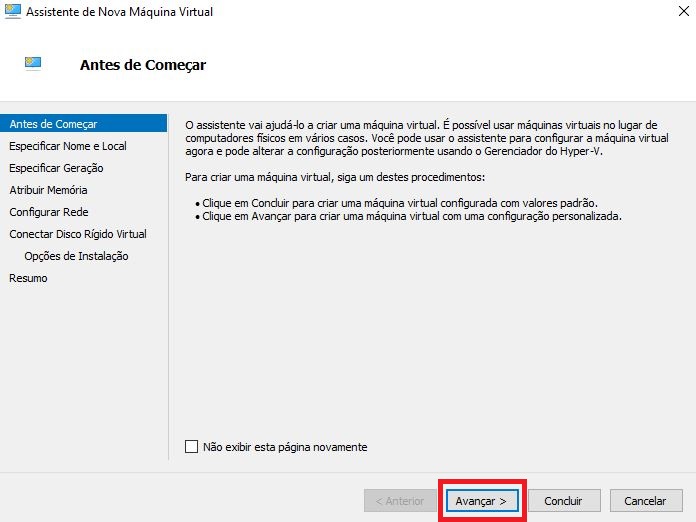
Definir o nome da máquina virtual e onde ela será armazenada.
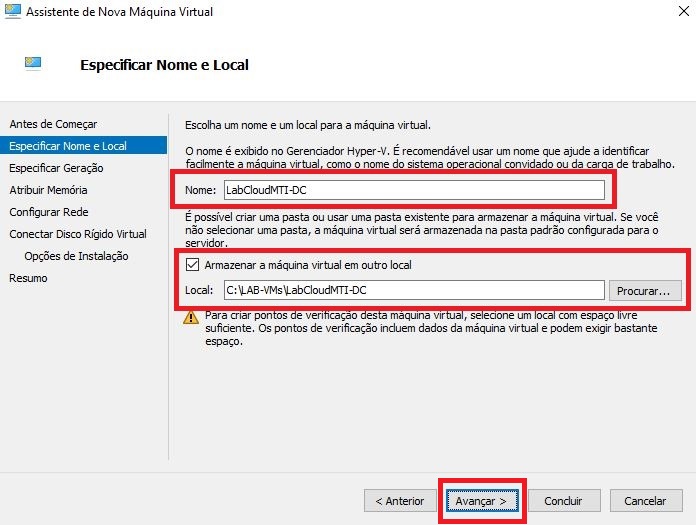
Selecionar a Geração 2.
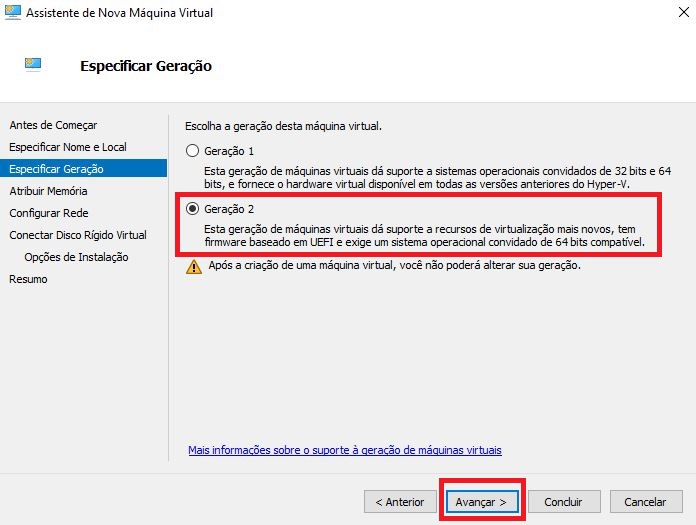
Definir o tamanho da memoria que será alocada para a máquina virtual. No meu ambiente defini 4 GB para a máquina virtual.
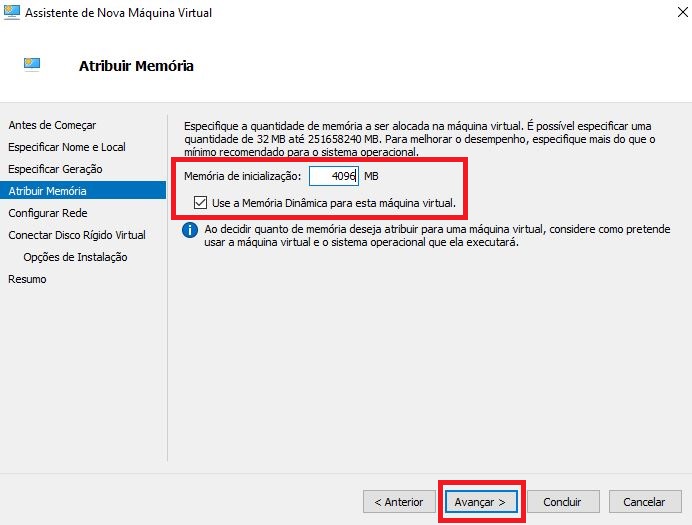
Selecionar a Rede Interna para a máquina virtual.
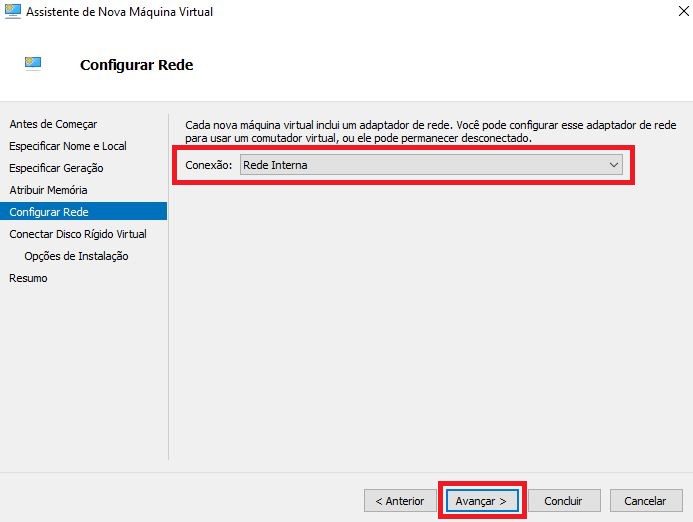
Selecionar a opção Anexar um disco rígido virtual mais tarde.
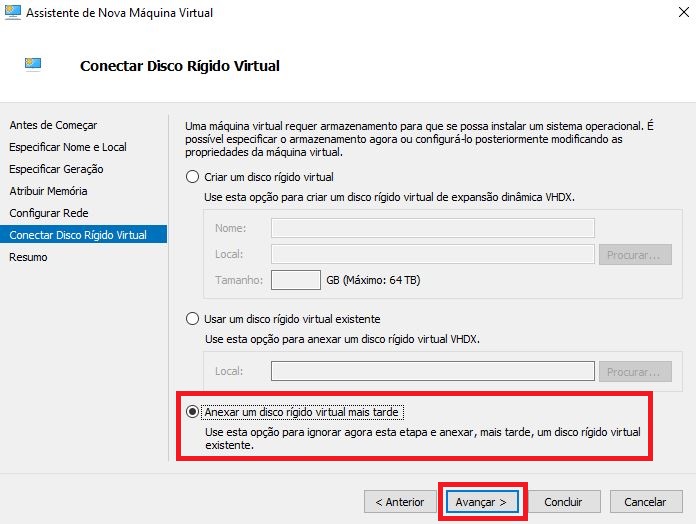
Criar a máquina virtual.
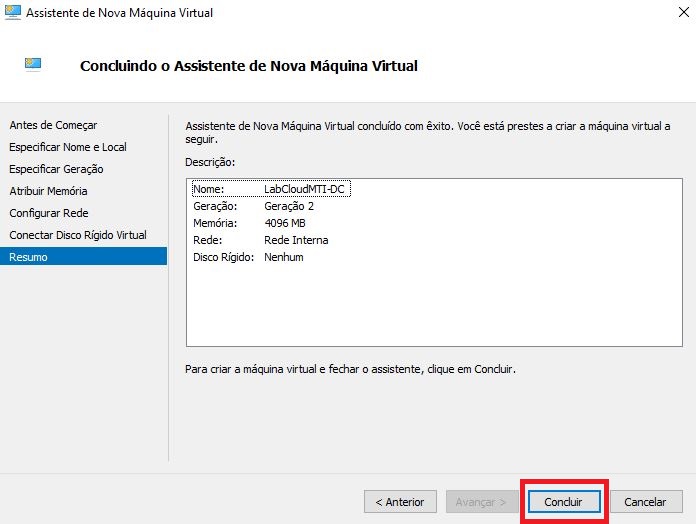
Acessar as propriedades da máquina virtual, em Controlador SCSI, selecionar Disco Rígido e Adicionar.

No disco rígido criado, clicar em Novo.
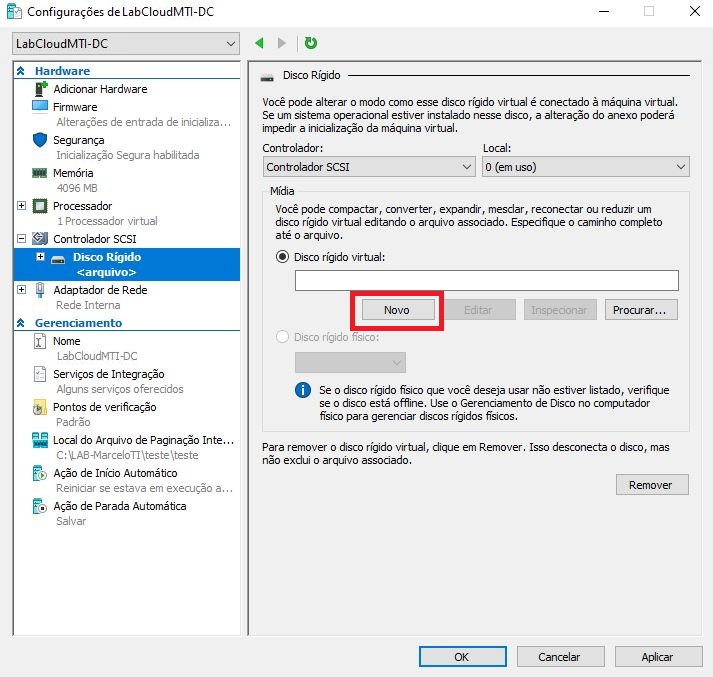
Avançar.
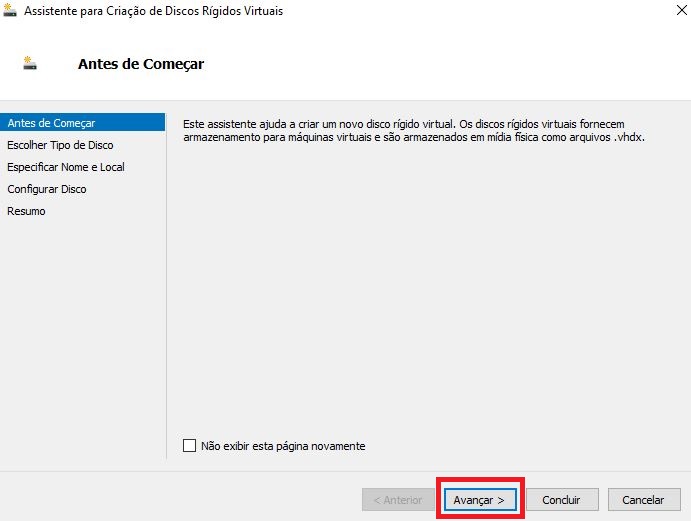
Selecionar a opção Diferenciação.
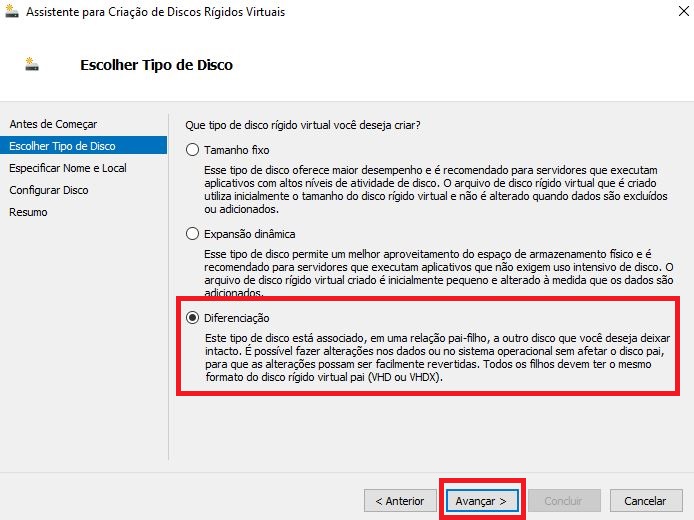
Definir o nome do disco, e selecionar a pasta da máquina virtual, para salvar o disco na mesma pasta da máquina virtual.
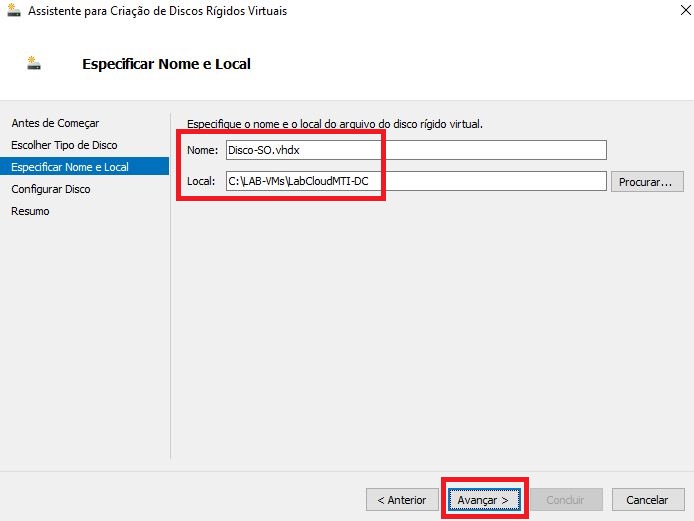
Selecionar o disco base.
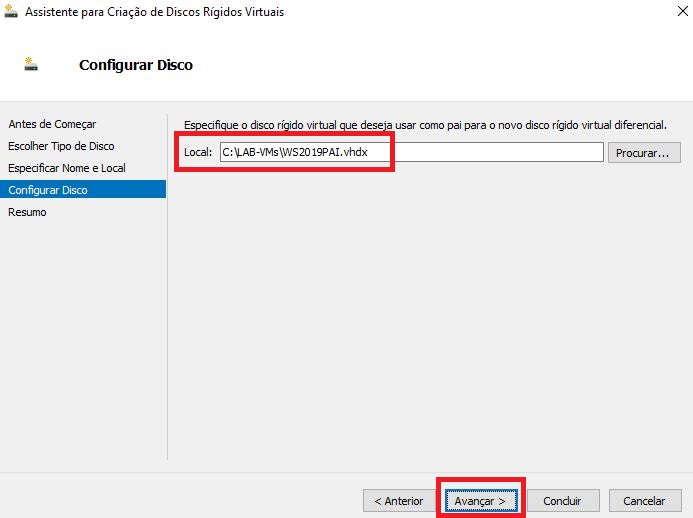
Criar a máquina virtual.
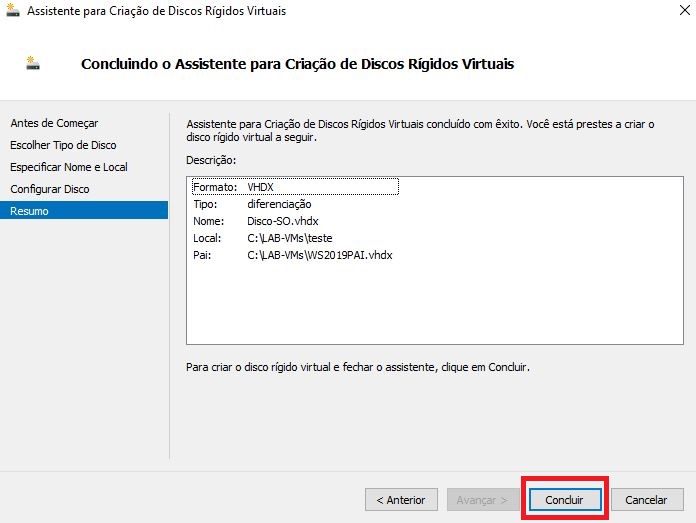
Clicar em aplicar para salvar as configurações.
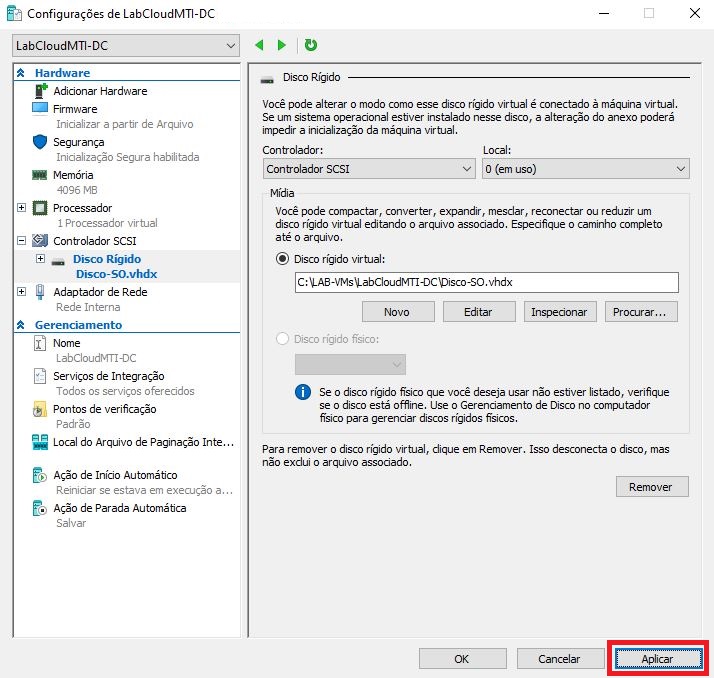
Em Firmware mover o Disco Rígido para o topo da lista.
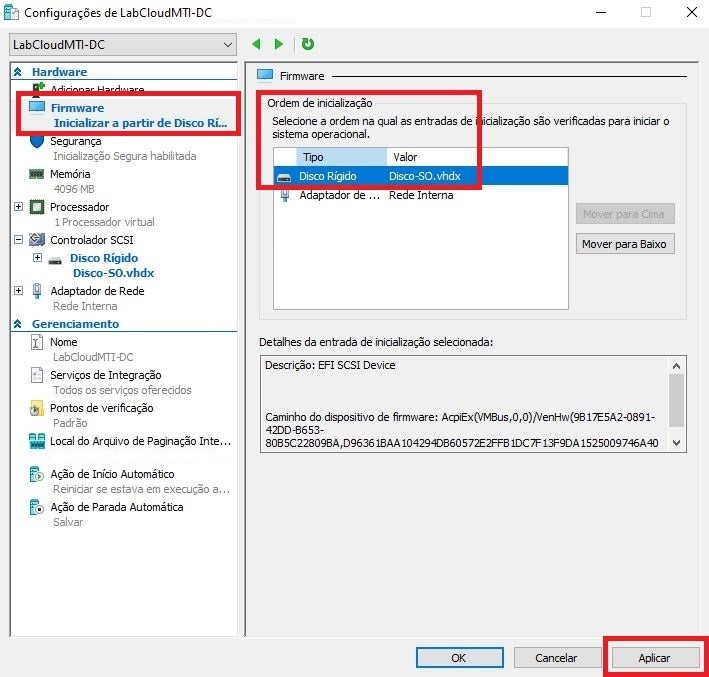
Em Pontos de verificação desmarcar a opção Usar pontos de verificação automática.
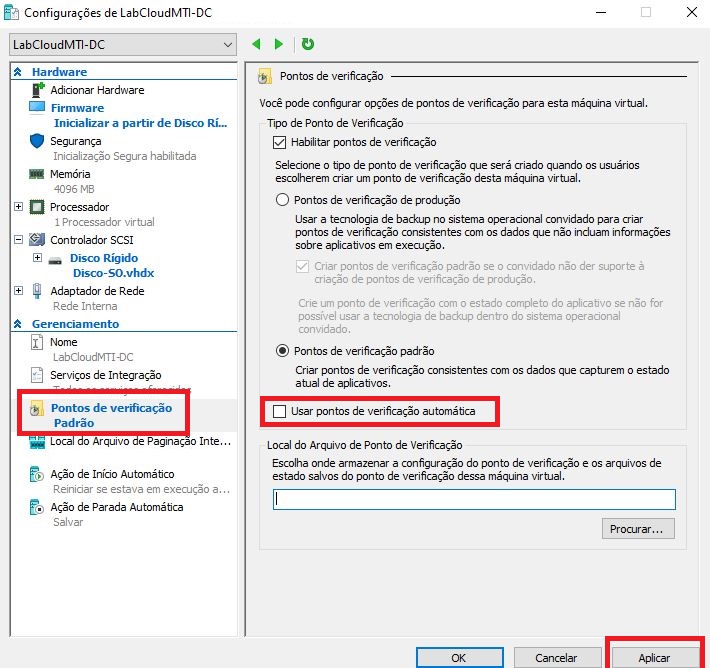
Iniciar a máquina virtual e definir a senha de administrador.
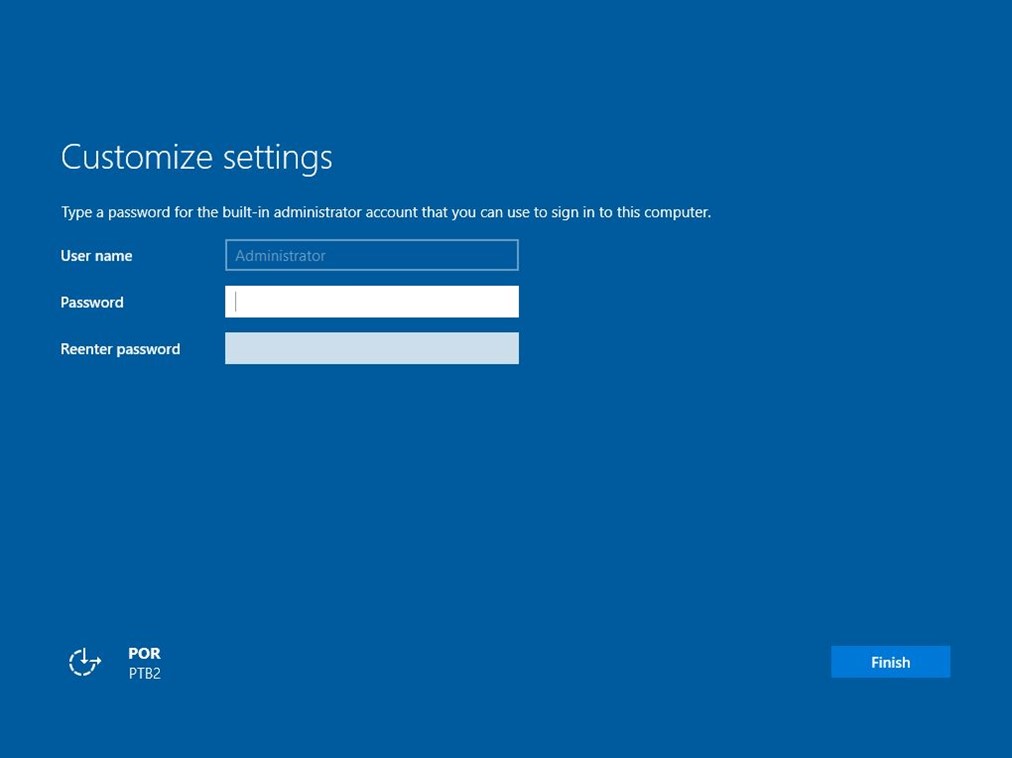
Com o Windows Server implantado, iremos realizar algumas pré configurações antes de instalar o Active Directory.
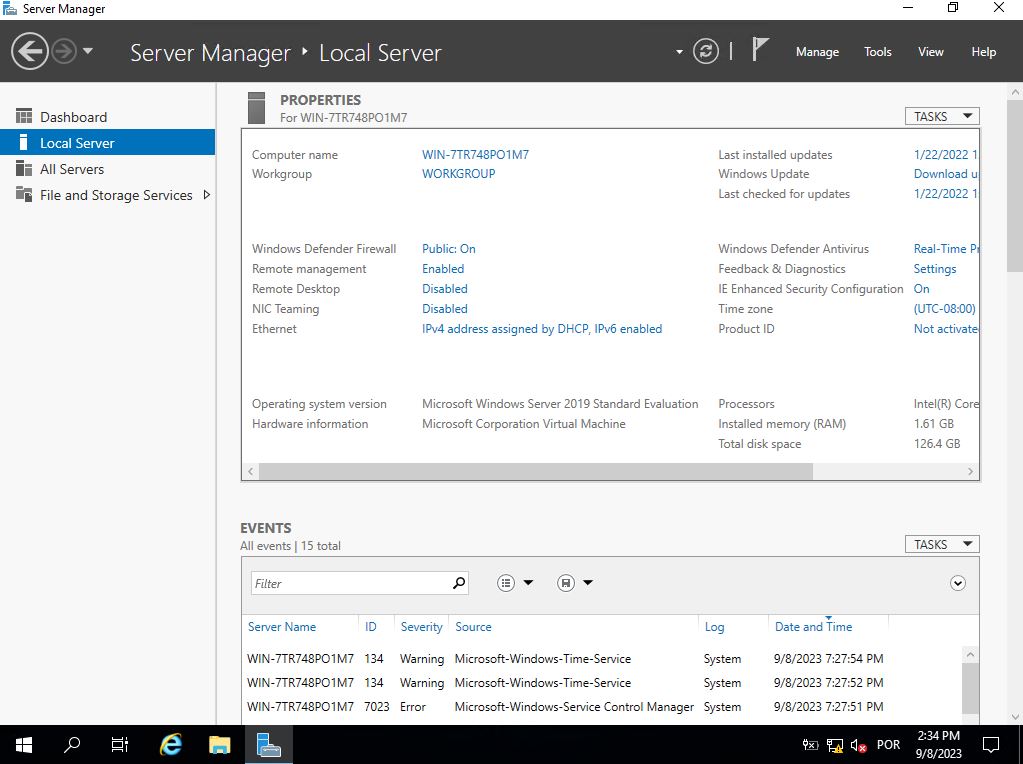
Iniciar o Executar (tecla Windows + R) e digitar ncpa.cpl.
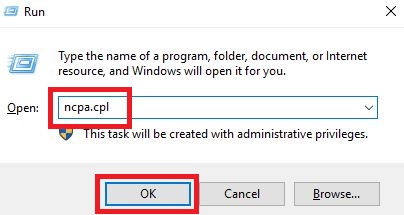
Acessar as propriedades da conexão de internet.
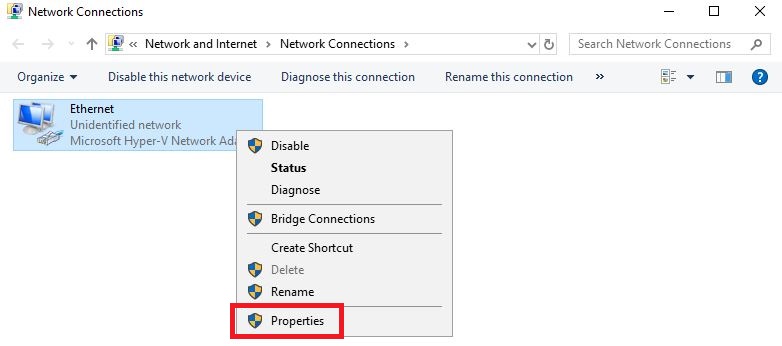
Acessar as propriedades de Internet Protocol Version 4 (TCP/IPv4).
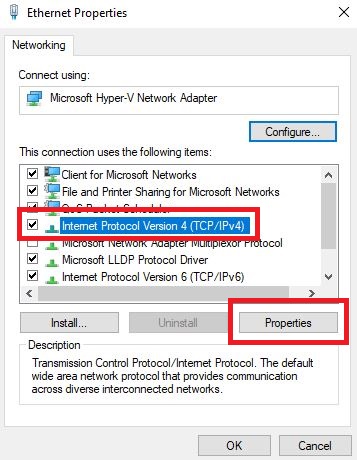
Selecionar Use the following IP address e aplicar as configurações para o servidor.
No meu ambiente defini as configurações:
- IP address: 192.168.50.10
- Subnet mask: 255.255.255.0
- Default gateway: 192.168.50.1 (IP da LAN do firewall)
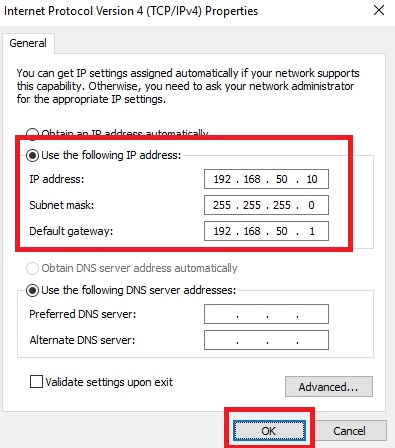
Na janela Server Manager em Computer name clicar no nome do servidor.
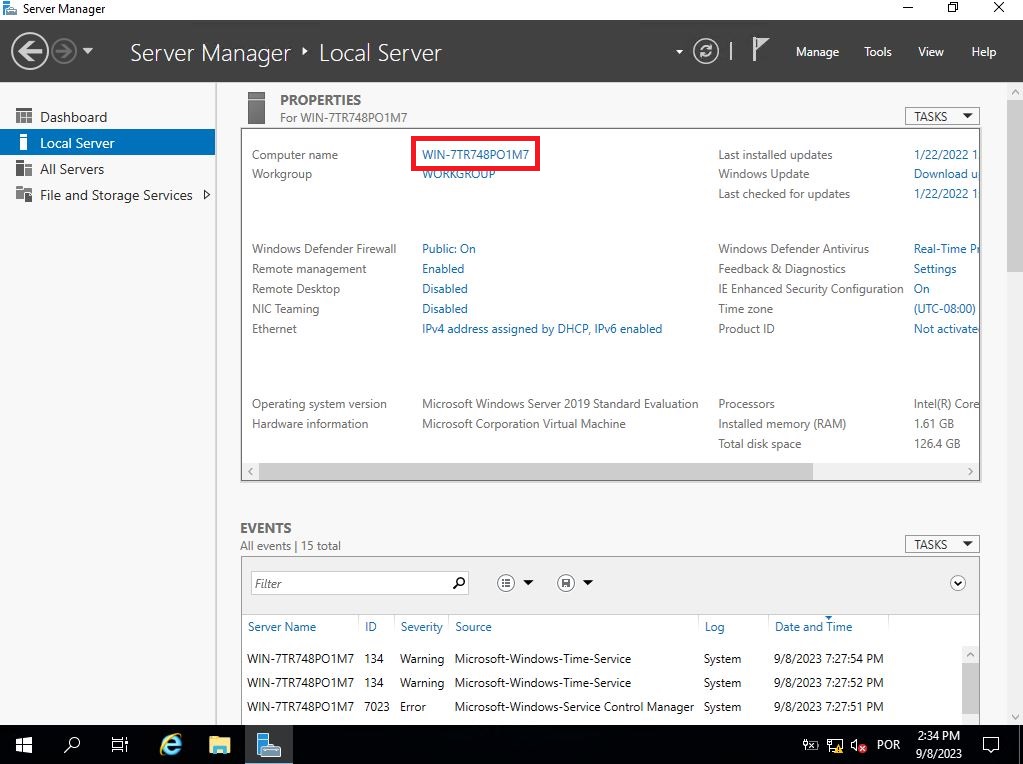
Em System Properties clicar em Change.
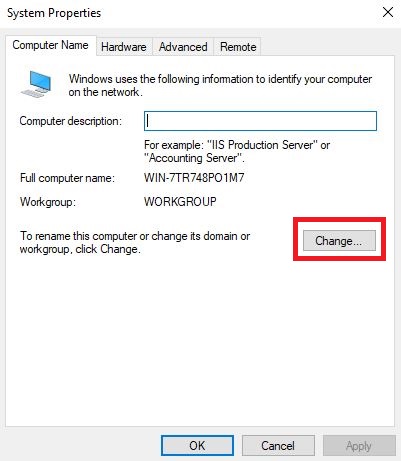
Em Computer name defini o nome do servidor.
No meu ambiente defini o servidor como SRV-DC.
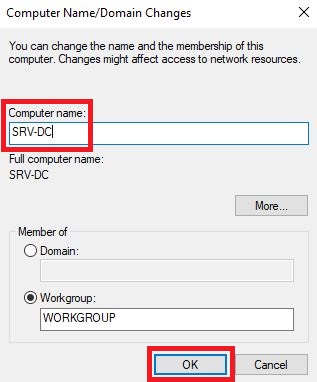
Após alterar o nome do servidor, será necessário reiniciá-lo.
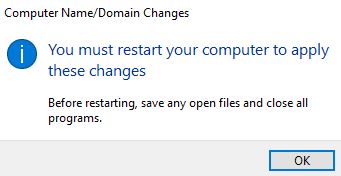
Após o servidor reiniciar, iremos instalar o Active Directory.
Na tela do Server Manager, clicar em Manager e Add Roles and Features.
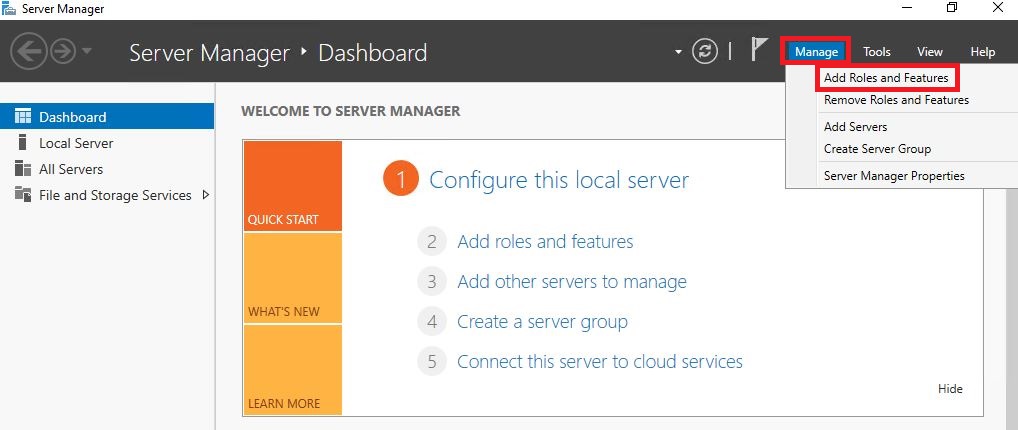
Avançar a tela inicial.
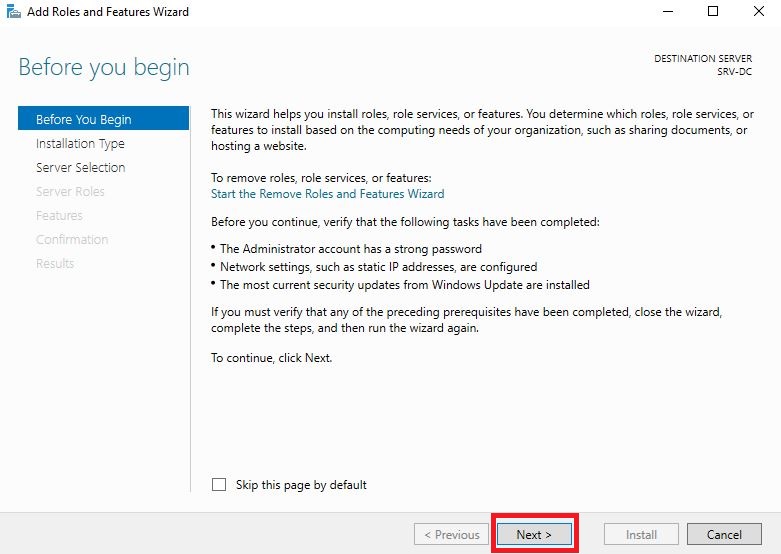
Selecionar a opção Role-based or feature-based installation.
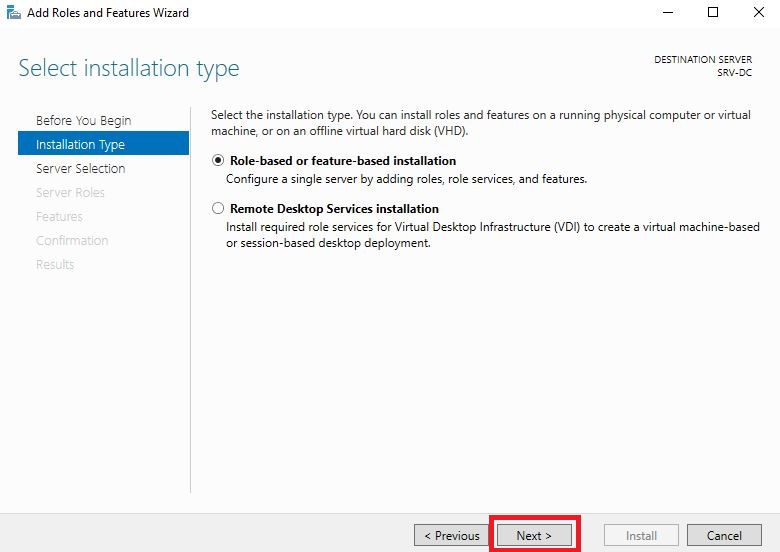
Avançar com as opções padrões.
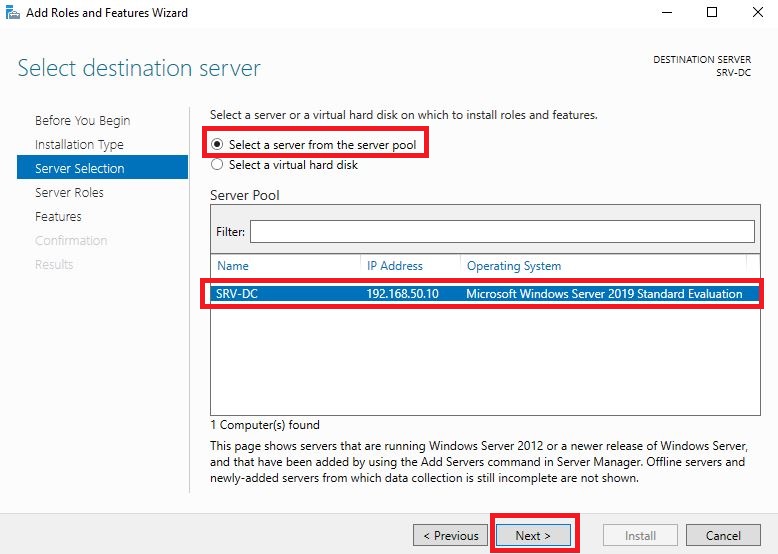
Marcar a opção Active Directory Domain Services.
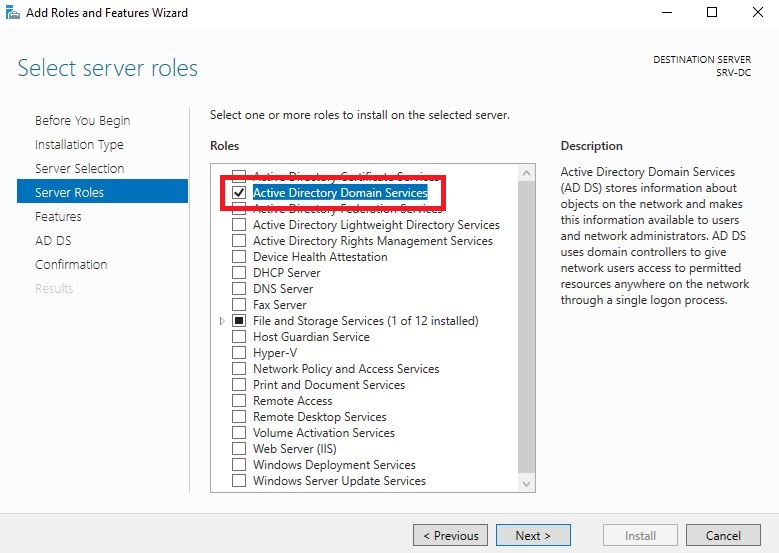
Adicionar os recursos associados a função.
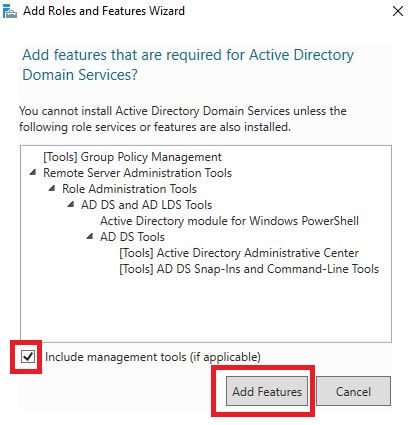
Avançar os recursos sem selecionar nada.

Avançar.
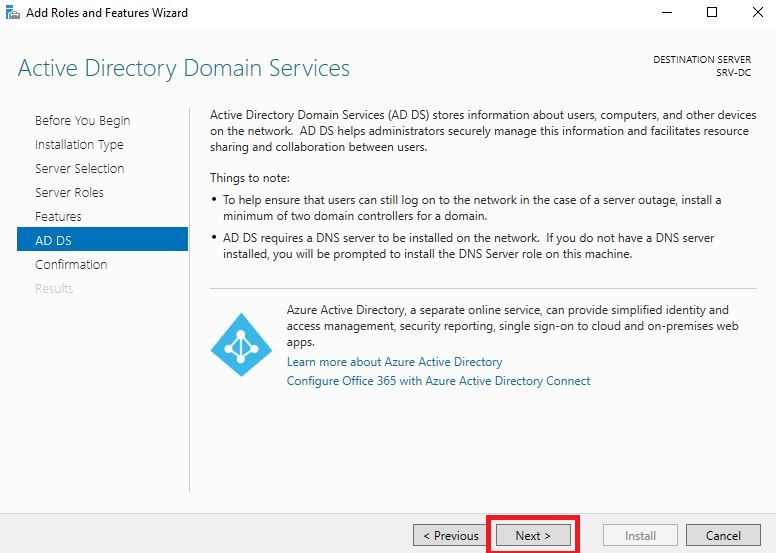
Instalar.
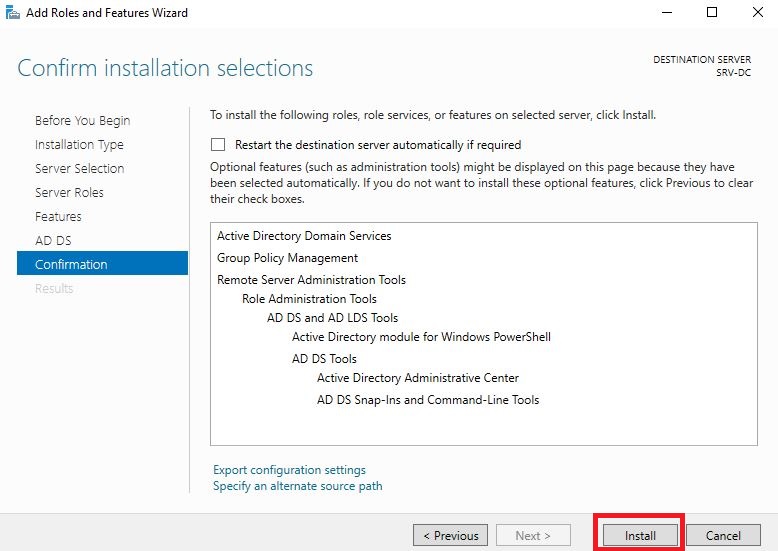
Após a finalização da instalação da função, clicar em Promote this server to a domain controller.
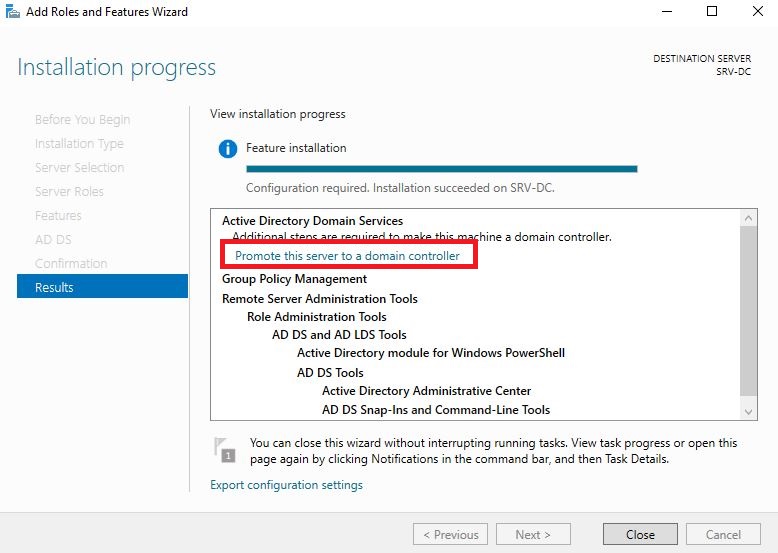
Selecionar a opção Add a new forest, e definir o domínio da floresta.
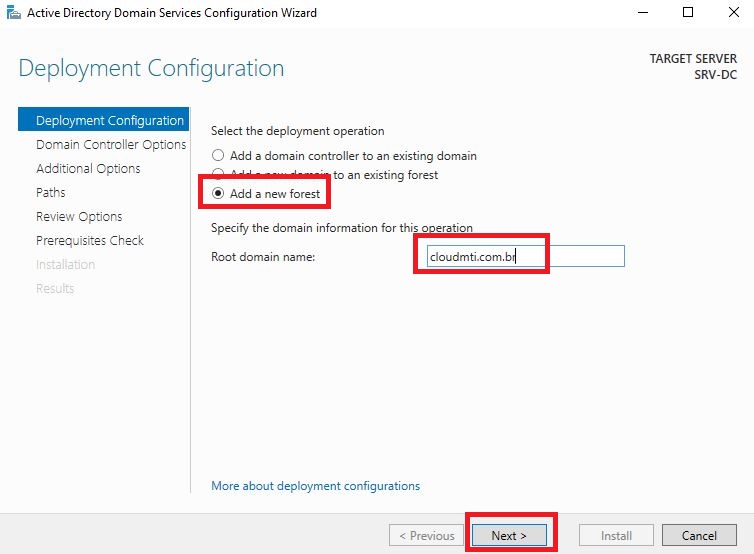
Definir a senha do DSRM.
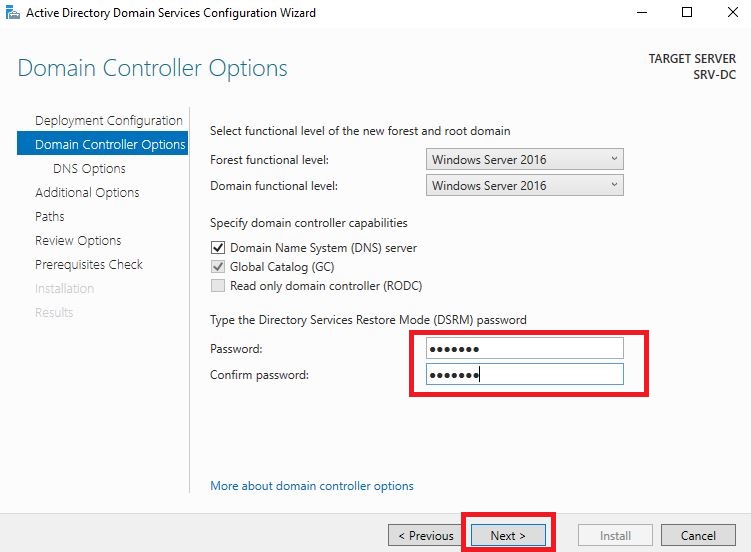
Avançar.
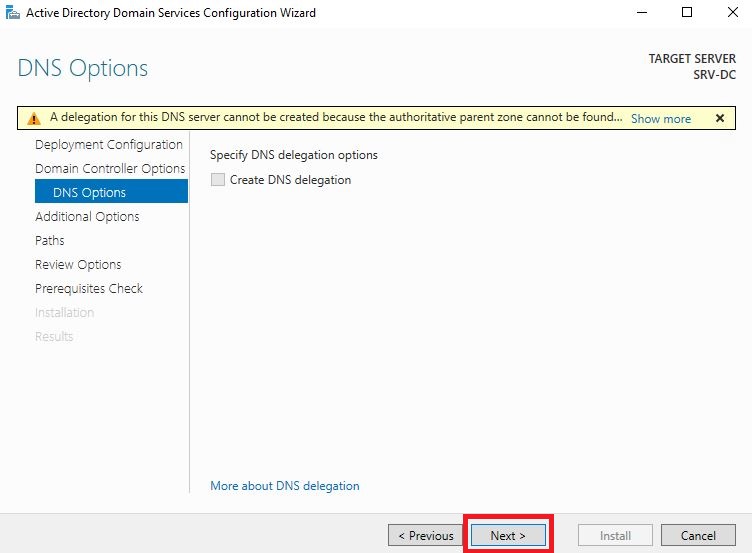
Avançar o nome netbios.
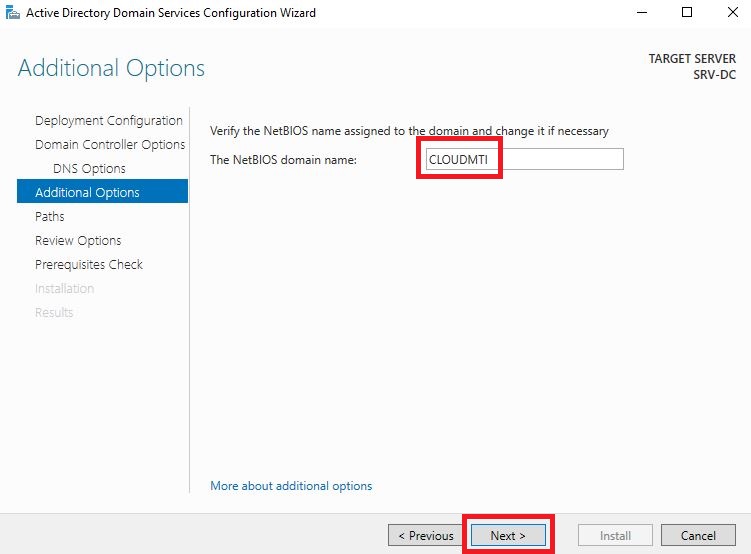
Avançar com as opções padrões.
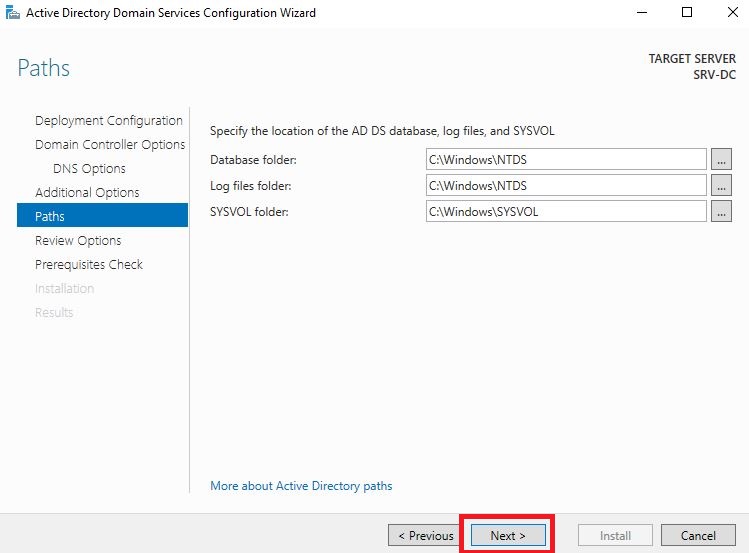
Avançar.

Instalar.
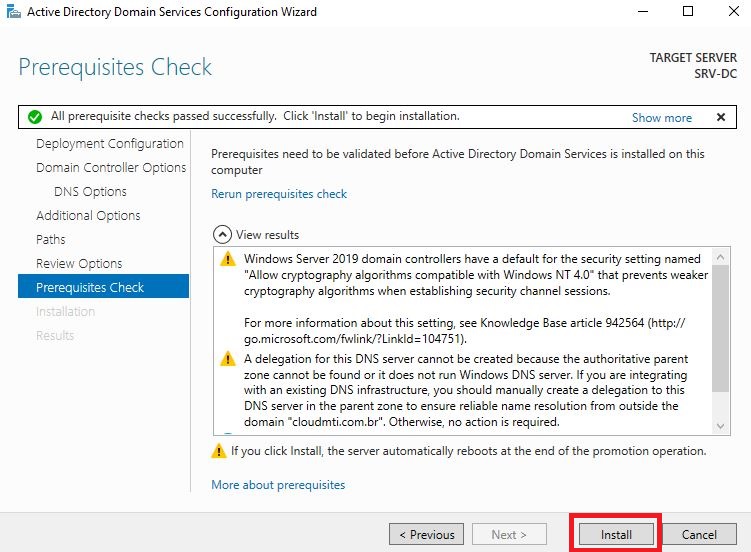
Ao finalizar a instalação o servidor será reiniciado automaticamente.
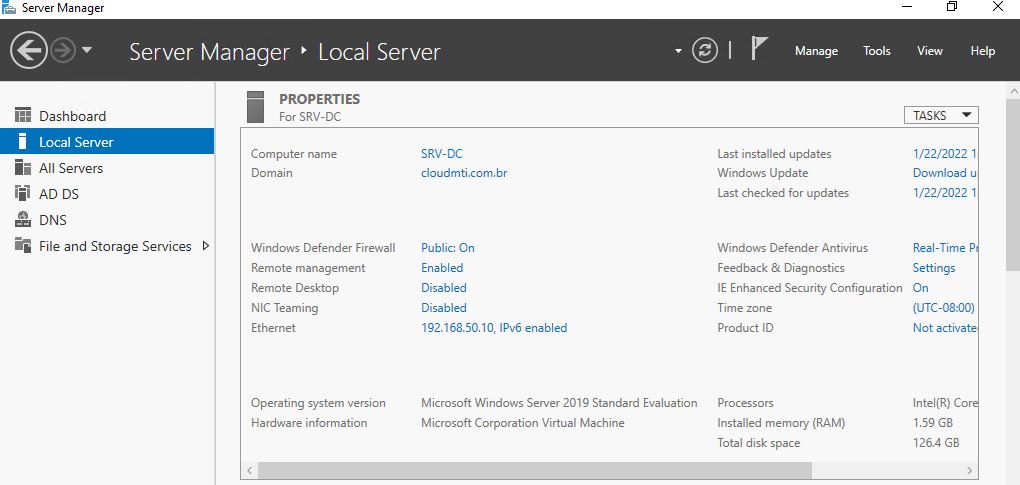
Após o servidor reiniciar, iremos realizar algumas configurações pós instalação.
Na tela do Server Manager, clicar em Tools, DNS.
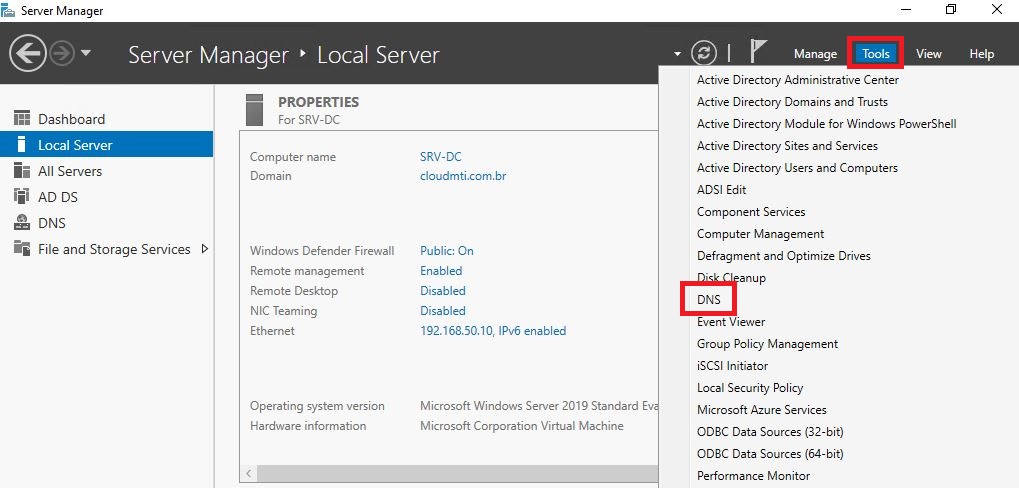
Clicar no servidor DNS e acessar as propriedades.
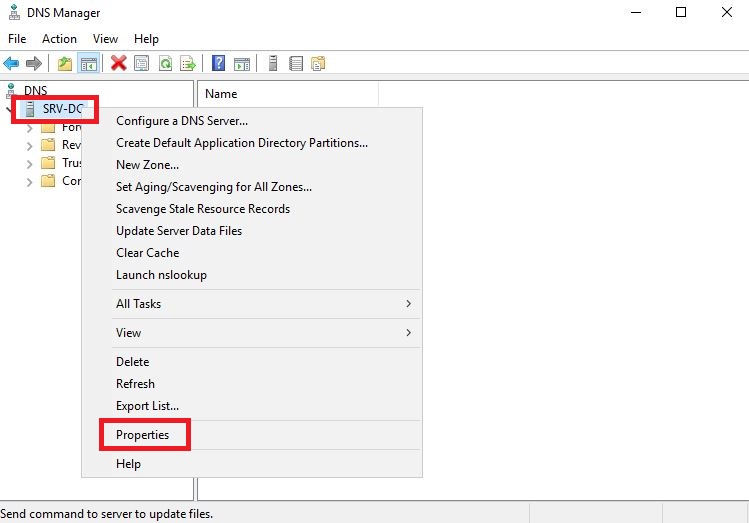
Acessar a guia encaminhamentos e clicar em Editar.
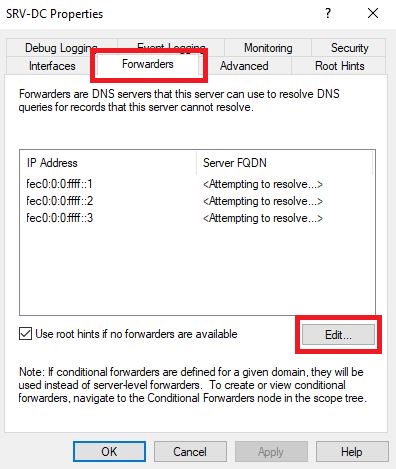
Na lista de encaminhamentos, deletar os encaminhamentos configurados.
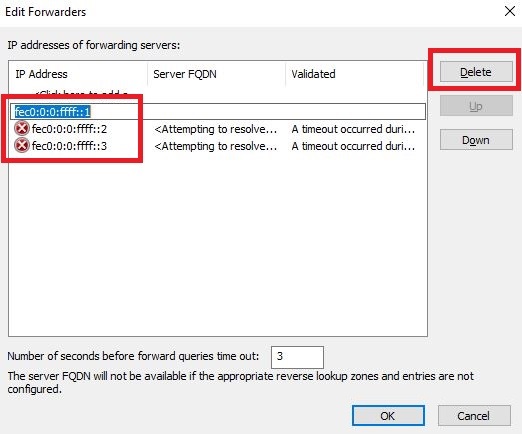
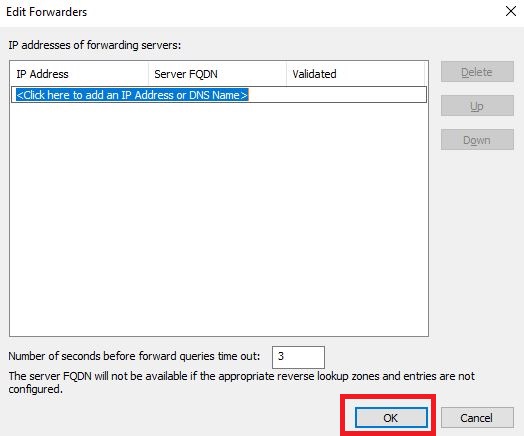
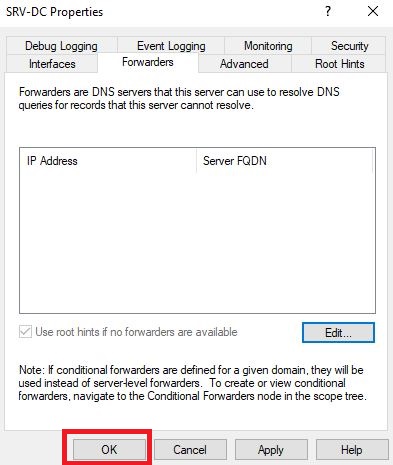
Na janela do Server Manager, clicar em Tools e acessar Active Directory Sites and Services.
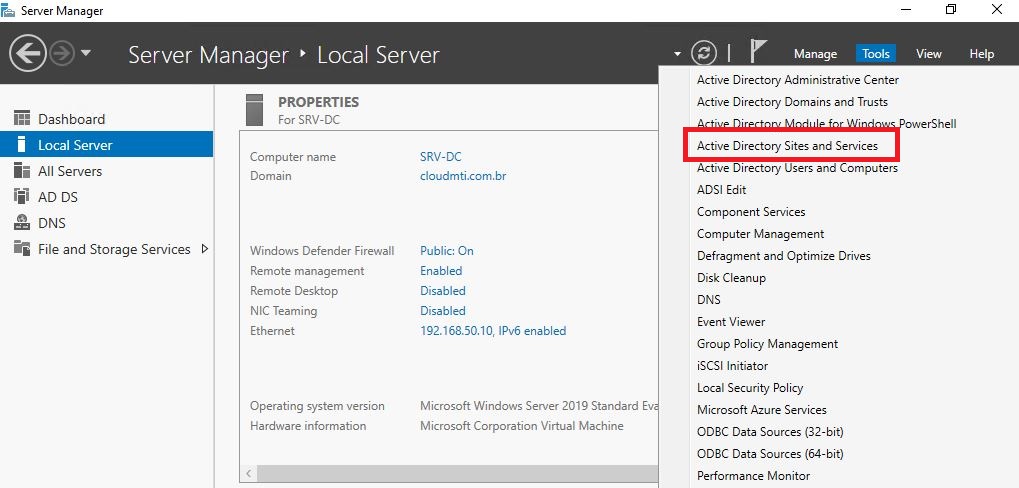
Opcional – Renomear Default-First-Site-Name.
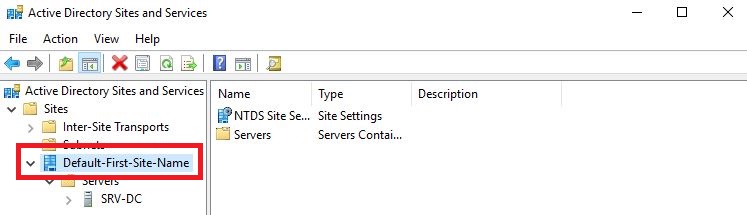
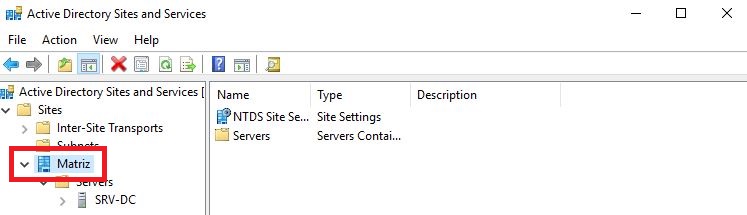
Clicar com o direito em Subnets e New Subnet.
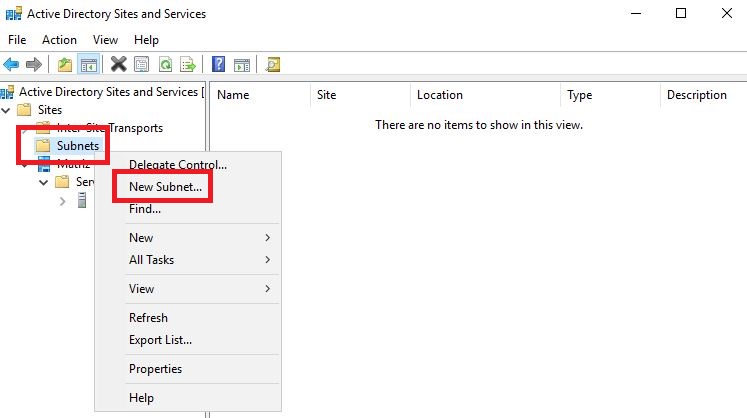
Em Prefix inserir a rede e máscara da rede. Em Select a site object for this prefix, selecionar o site.
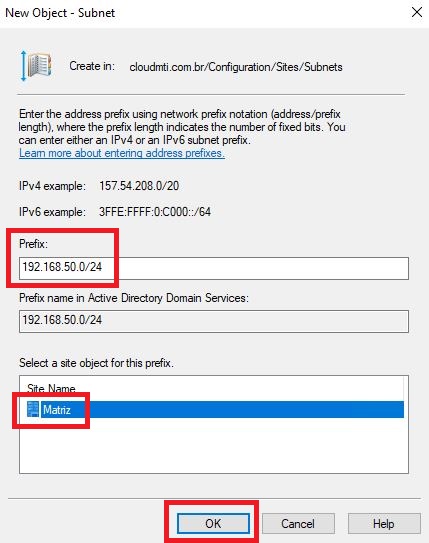
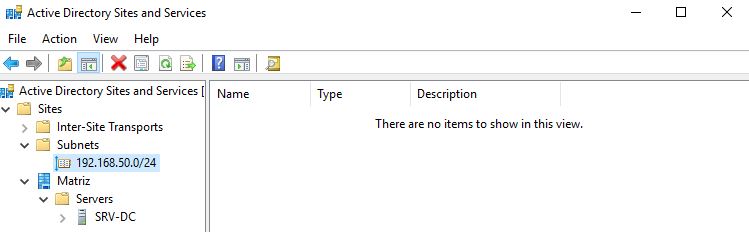
Agora iremos habilitar a lixeira do Active Directory.
Na janela do Server Manager, clicar em Tools, Active Directory Administrative Center.

Na janela Active Directory Administrative Center, acessar o domínio e clicar em Enable Recycle Bin.
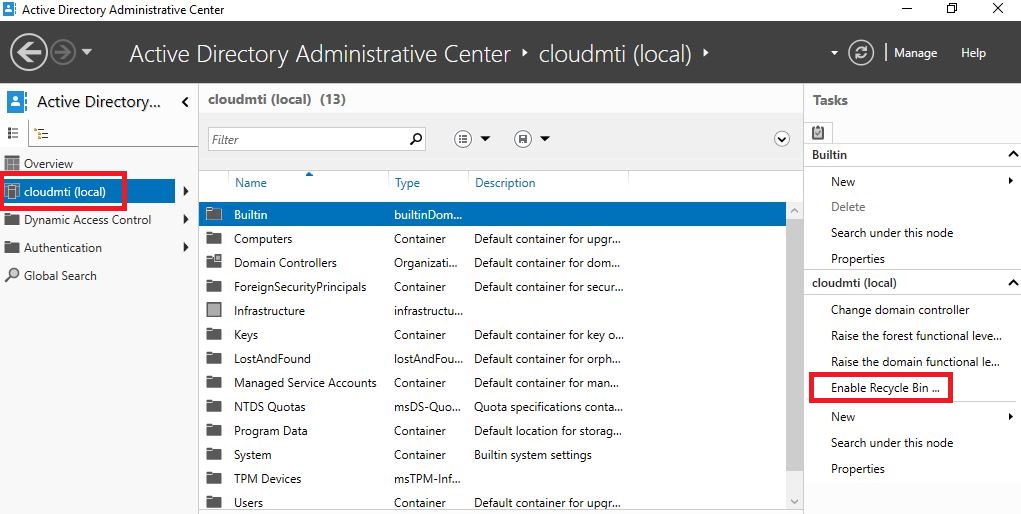
Confirmar para habilitar a lixeira.
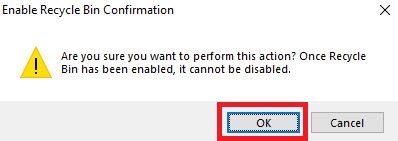
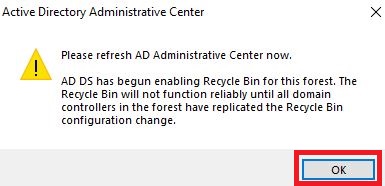
Para finalizar, iremos criar uma estrutura simples de unidades organizacionais no Active Directory como o modelo abaixo:
Na janela do Server Manager clicar em Tools e acessar Active Directory Users and Computers.
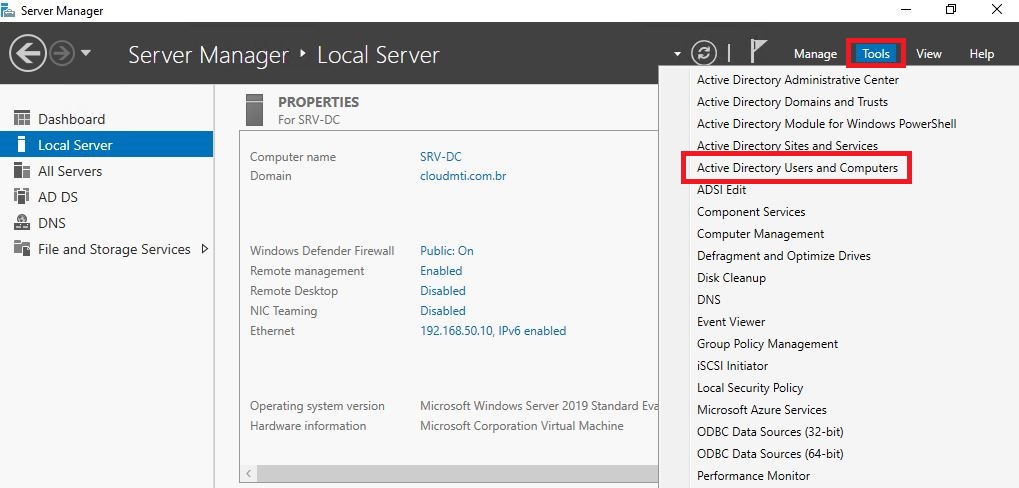
Em Active Directory Users and Computers clicar no domínio e criar uma nova Unidade Organizacional.
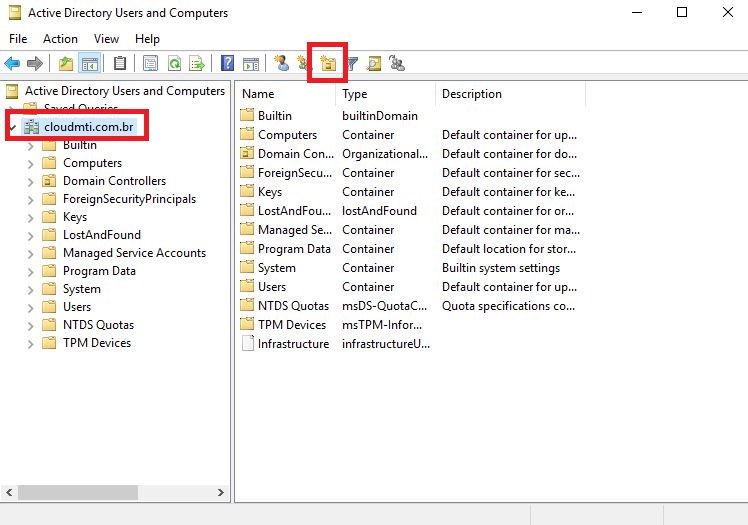
Definir o nome da Unidade Organizacional.
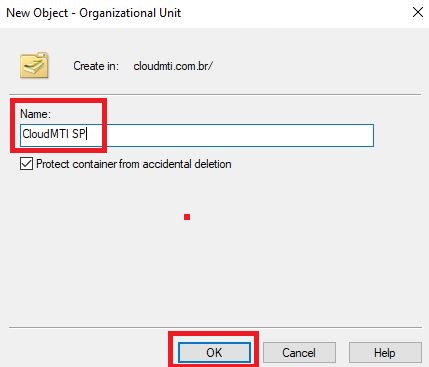
Repetir o processo para a criação do restante das unidades organizacionais.

Agora iremos instalar e configurar a função de DHCP.
Na janela do Server Manager clicar em Manage e Add Roles and Features.
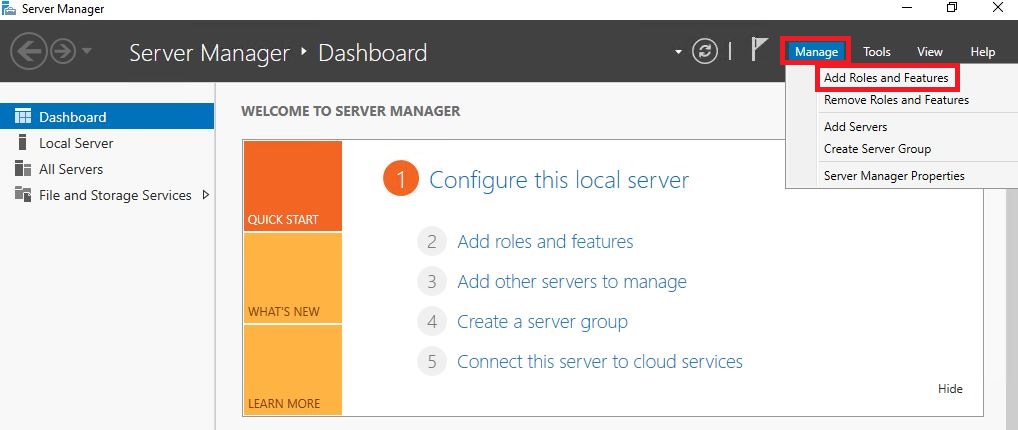
Iniciar a instalação da função.
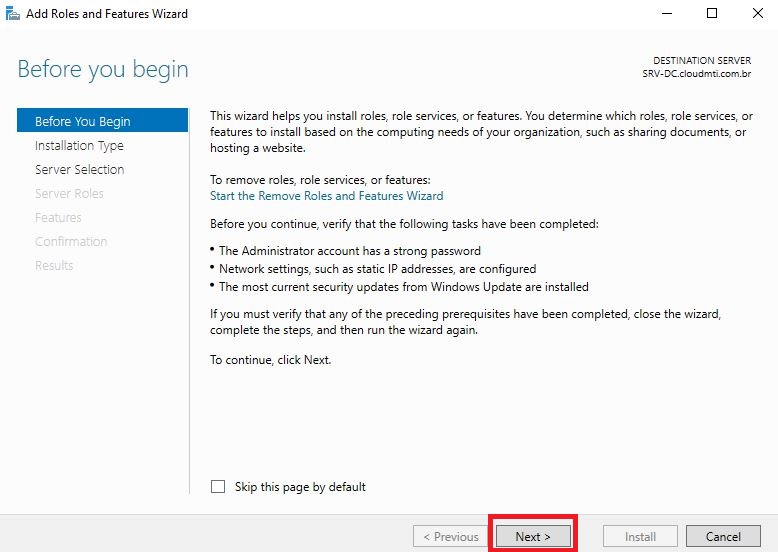
Selecionar Role-based or feature-based installation.
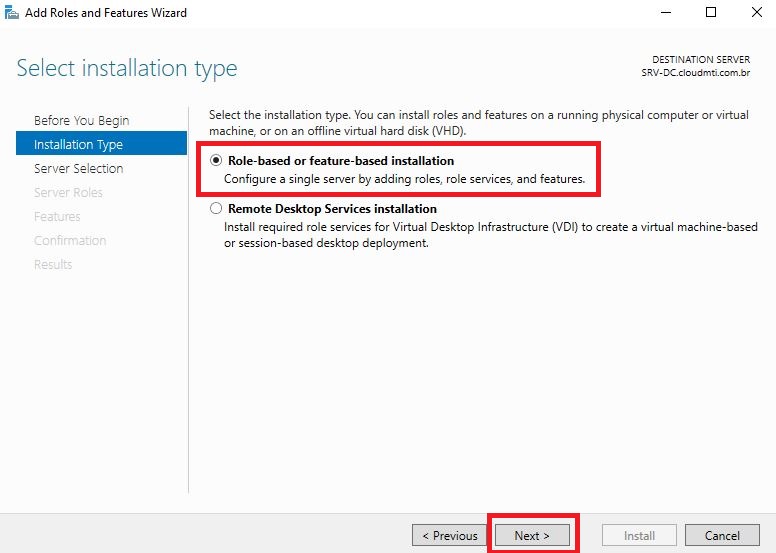
Avançar com as configurações padrões.
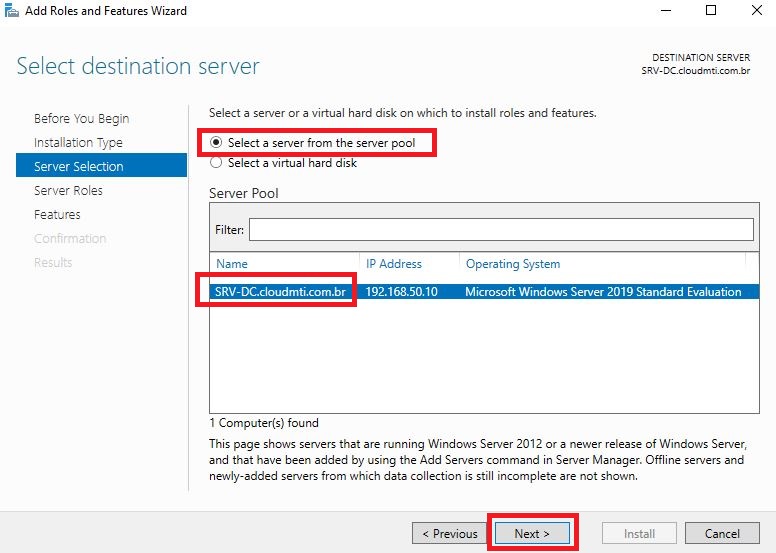
Marcar a opção DHCP Server.
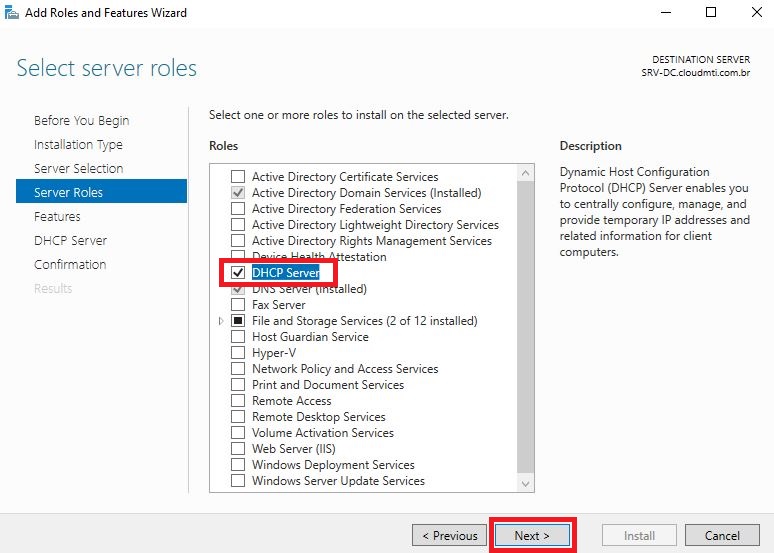
Adicionar os recursos associados a função.
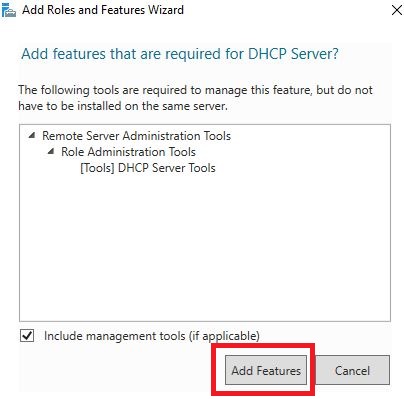
Avançar os recursos sem selecionar nada.
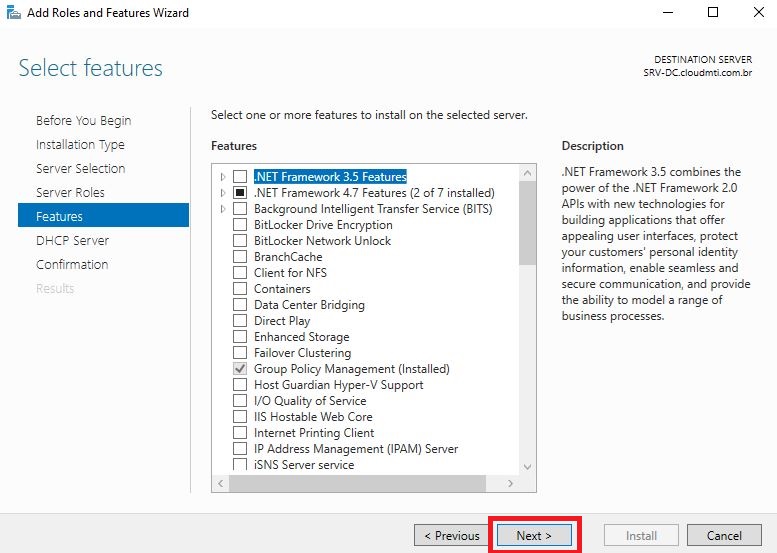
Avançar.
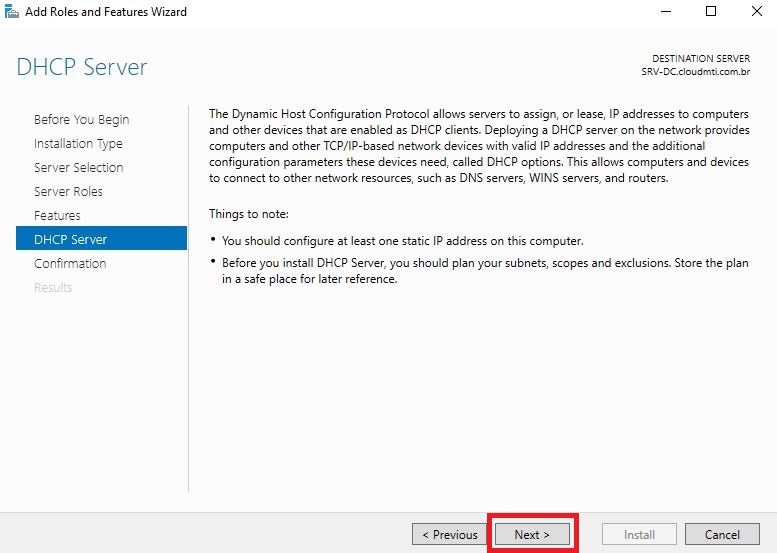
Instalar a função.
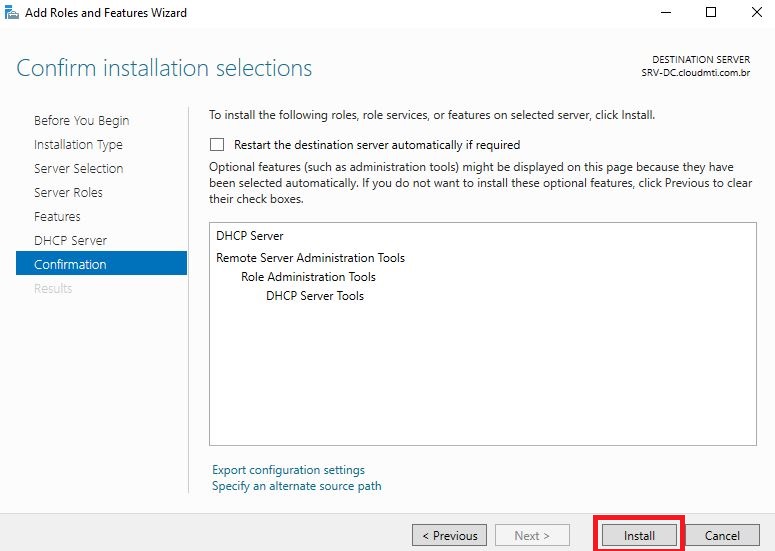
Após concluir a instalação clicar em Complete DHCP configuration.
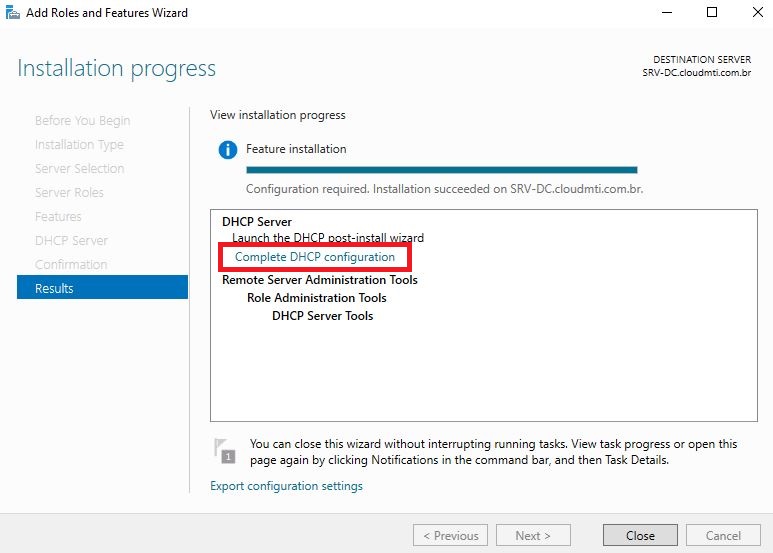
Iniciar a configuração.
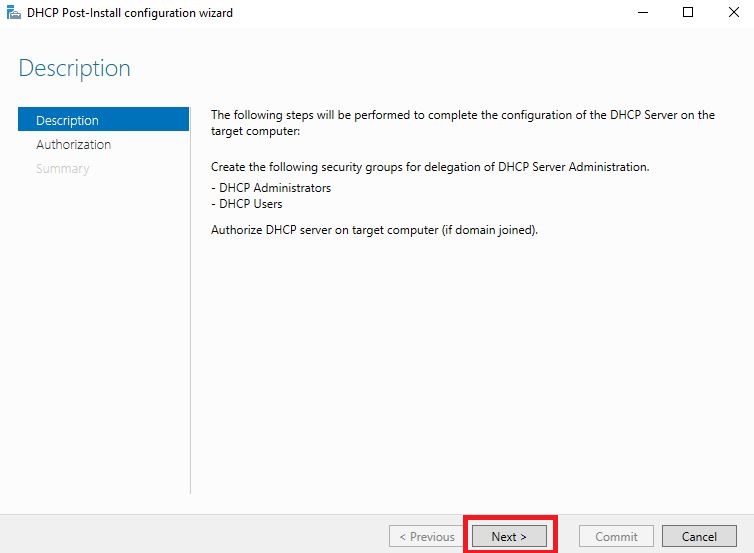
Avançar com as configurações padrões.
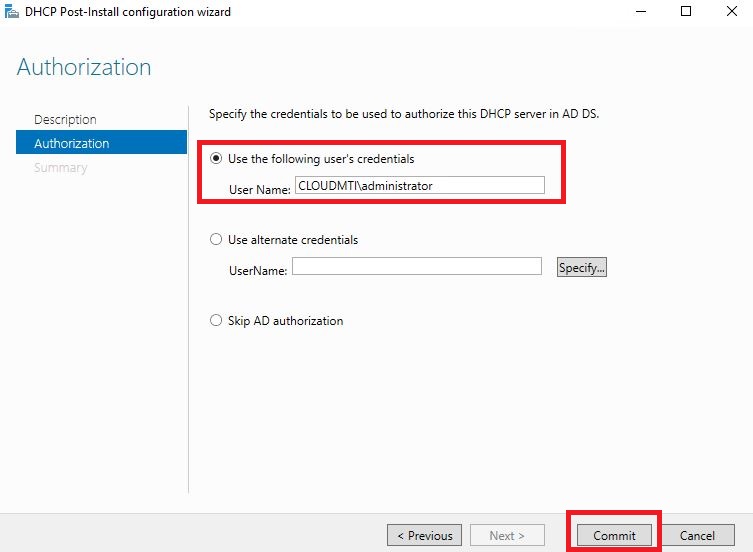
Finalizar a configuração.
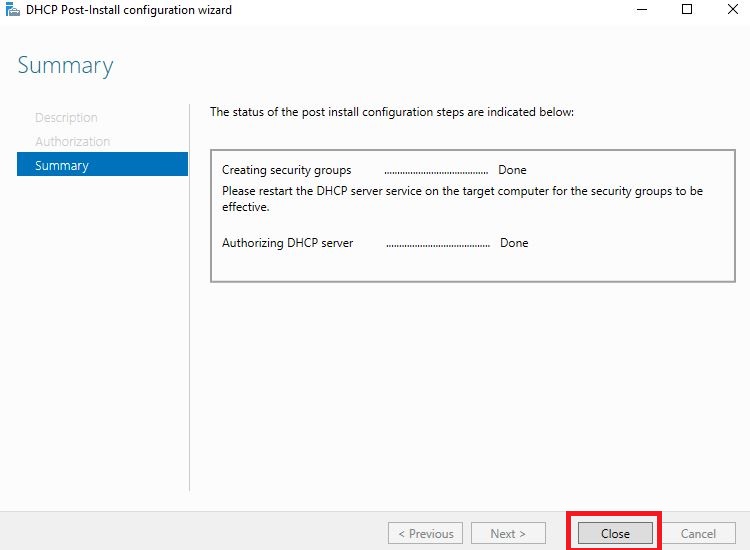
Agora iremos configurar o escopo de entrega dos IPs para os dispositivos.
Na janela do Server Manager, clicar em Tools e DHCP.
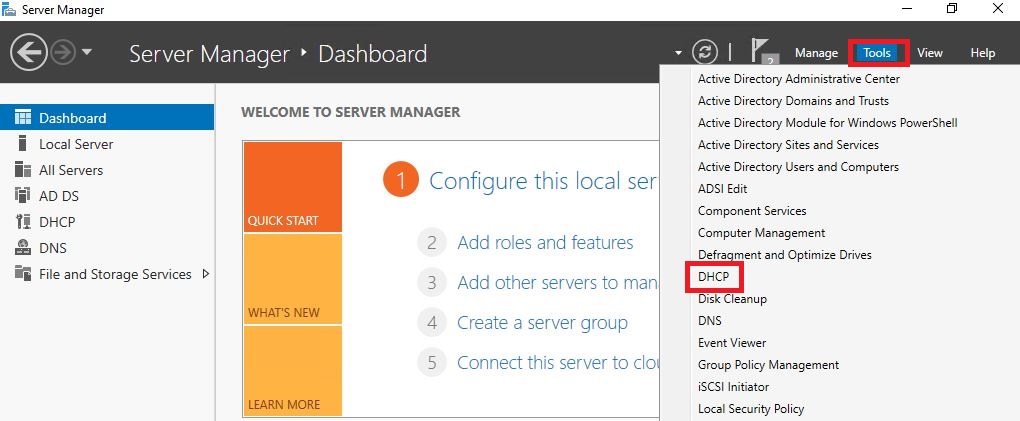
No console de configuração do DHCP, clicar com o direito em IPv4 e New Scope.
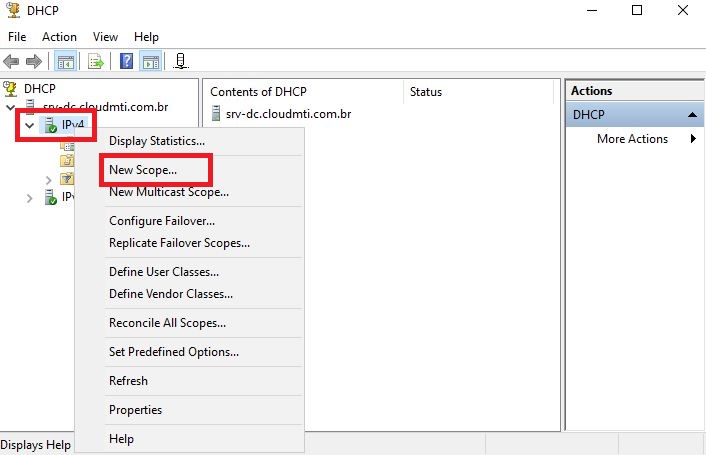
Iniciar as configurações.
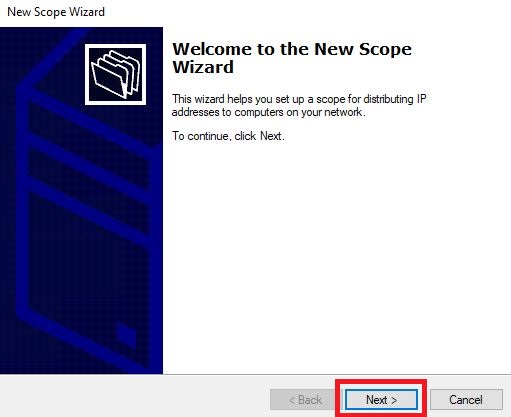
Definir um nome para o escopo.

Definir o range de IPs que serão entregues para os dispositivos.
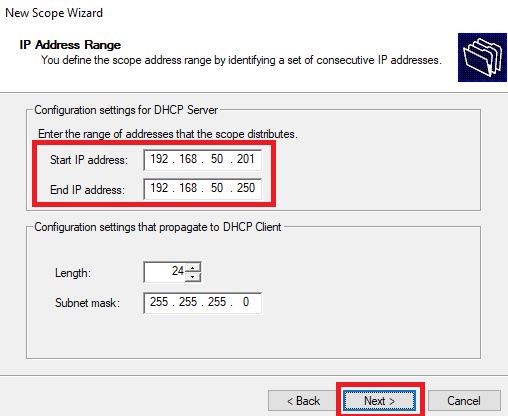
Avançar a opção de exclusão sem configurar nada.
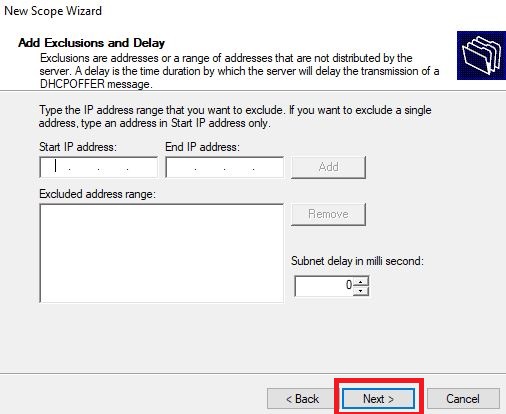
Avançar a opção de lease com as opções padrões.

Selecionar a opção Yes, I want to configure these options now.
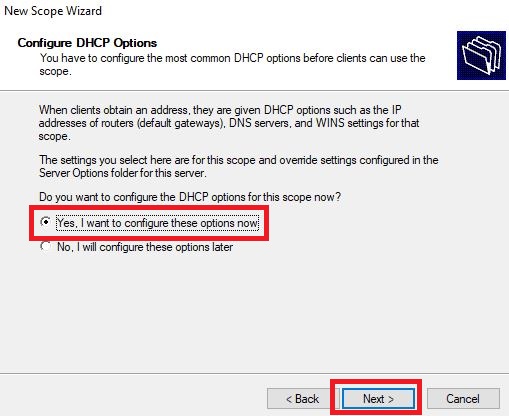
Em Router adicionar o IP do firewall.
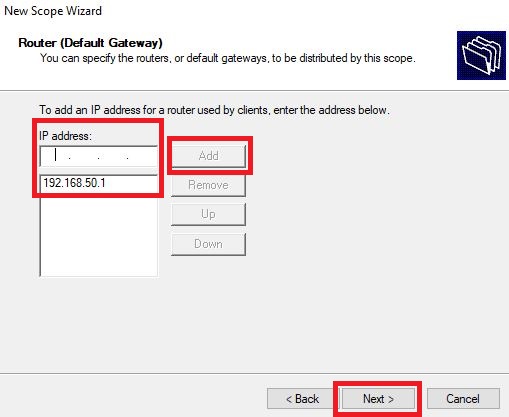
Em Domain Name and DNS Servers, adicionar o domínio da rede e o IP do servidor DNS.
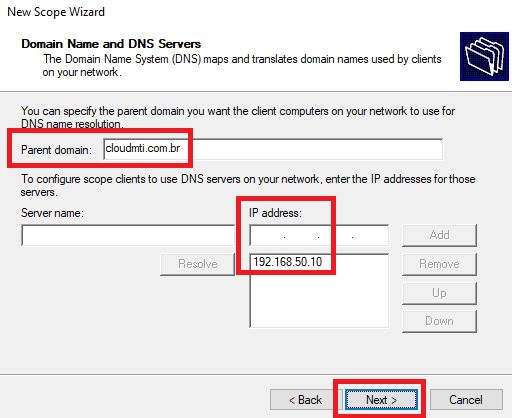
Em servidores WINS avançar sem configurar nada.

Selecionar a opção Yes, I want to activate this scope now.
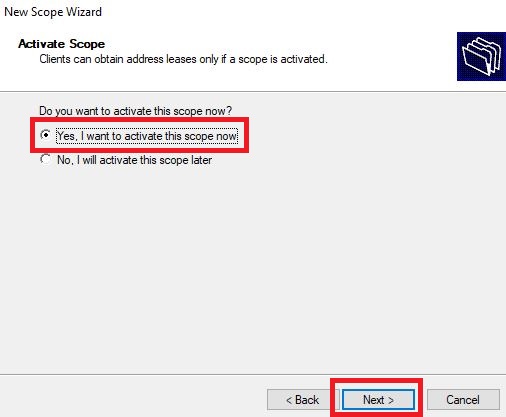
Finalizar a configuração.
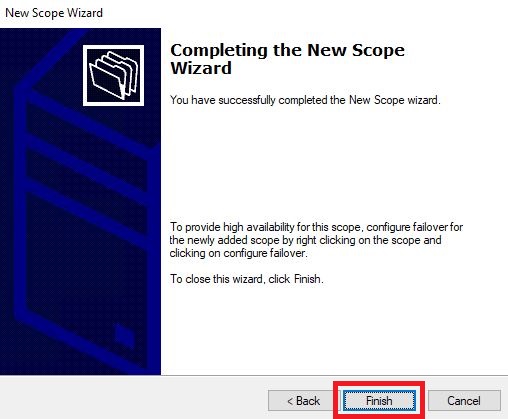
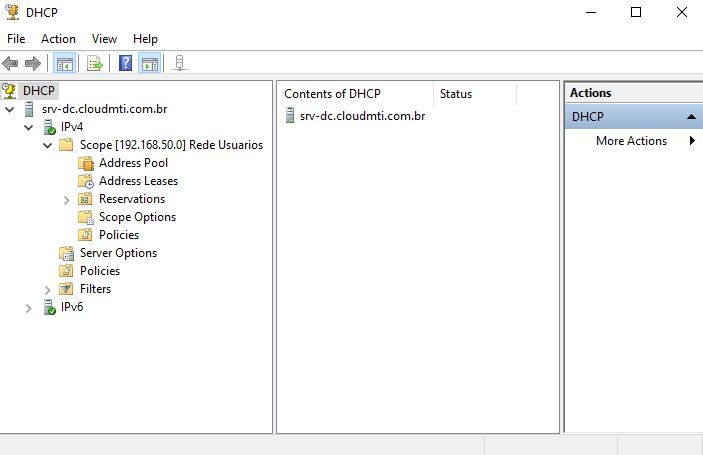
Com o Active Directory, DNS e DHCP configurados, o próximo passo será a criação do Tenant do Microsoft 365.