Configurando LAB para estudos e testes Parte 4 – Configurando disco base Windows Server
Neste artigo vou mostrar como criar um disco base do Windows Server para otimizar o espaço no Host.
A vantagem em criar um disco base, é que cada máquina virtual após a instalação do Windows, fica com 1 disco de aproximadamente 20 GB, sem contar as funções, recursos e arquivos que precisaremos para implantar essas funções e recursos.
Se utilizarmos 2 máquinas virtuais com Windows Server no nosso ambiente, já são 40 GB ocupados, no mínimo.
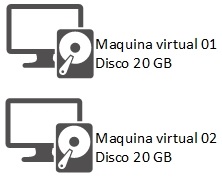
Criando um disco base, termos 1 arquivo com 20 GB da imagem gerada para o disco base, e as máquinas virtuais criadas utilizando esse disco base terão o tamanho apenas do diferencial do disco base. Gerando economia de espaço no Host.
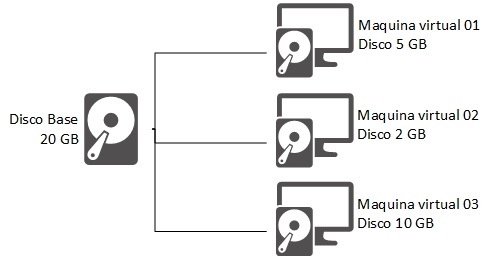
Primeiro passo iremos fazer o download da ISO do Windows Server.
Neste artigo eu vou utilizar a versão 2019 do Windows Server.
Acessar o site Windows Server 2019 | Centro de Avaliação da Microsoft para realizar o download da ISO. Eu recomendo fazer o download da versão com idioma Inglês (Estados Unidos).
No Gerenciador do Hyper-V, criar uma nova máquina virtual.

Definir um nome para a máquina virtual, pode ser qualquer nome, porque essa máquina será excluída no final do processo. E selecionar o local onde ela será armazenada.
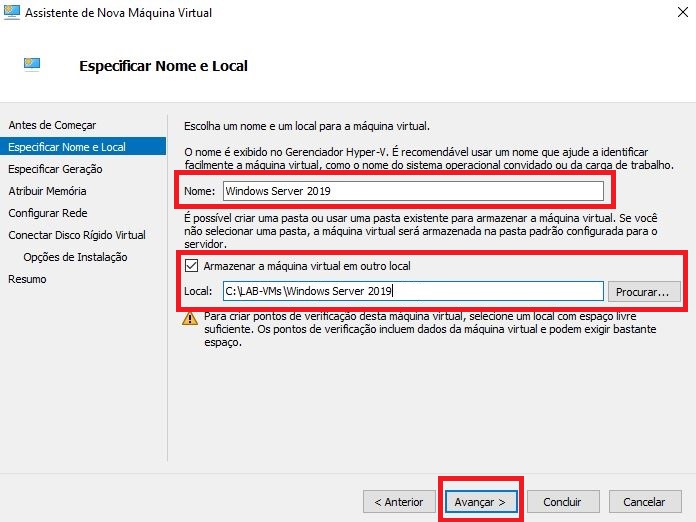
Selecionar Geração 2 para a máquina virtual.
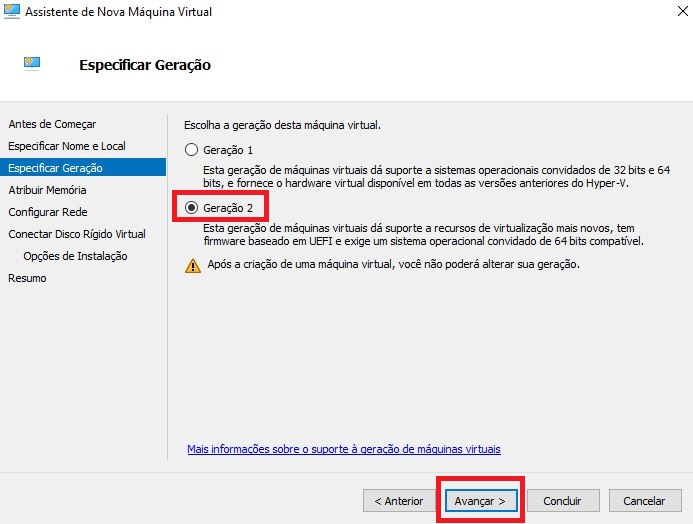
Definir o tamanho da memoria que será alocado para a máquina virtual. No meu ambiente eu defini 4 GB.
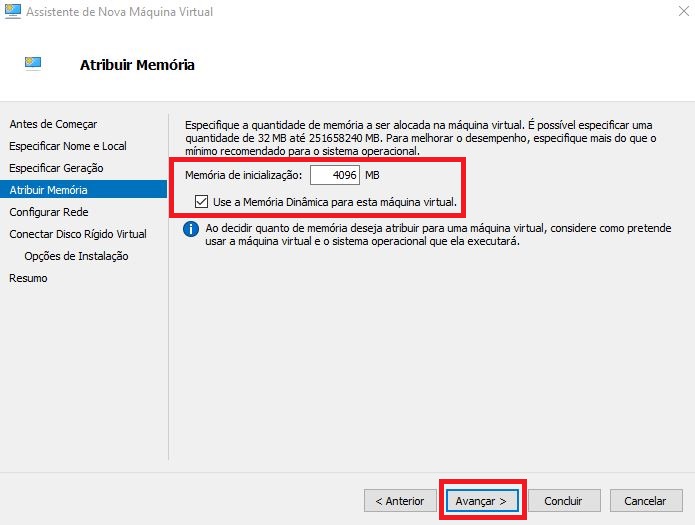
Selecionar a rede da máquina virtual. No meu ambiente eu selecionar a Rede Externa para a máquina virtual acessar a internet diretamente sem passar pelo Fortigate, para realizar as atualizações necessárias.
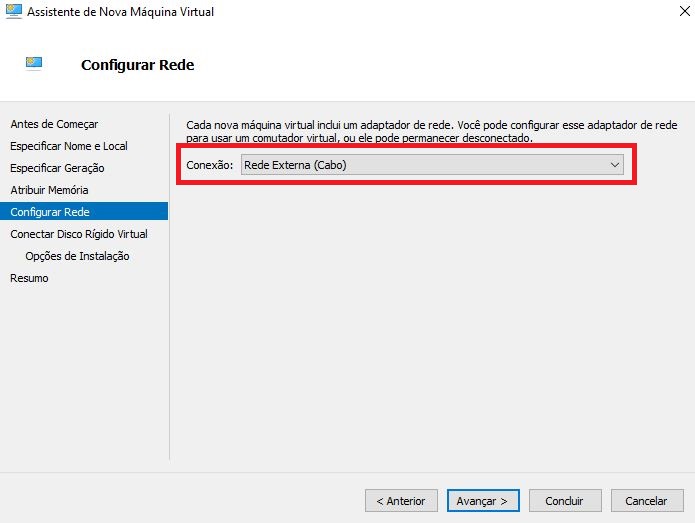
Nesta etapa podemos seguir com as configurações padrões para criação do disco.
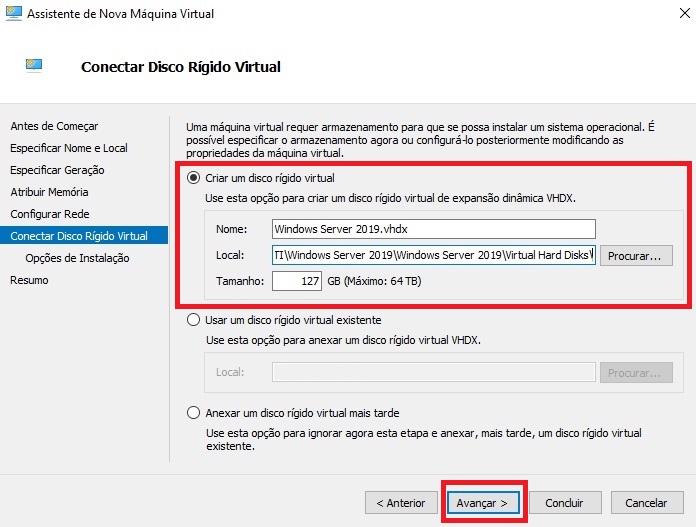
Em Opções de Instalação, selecionar a ISO baixada do Windows Server.
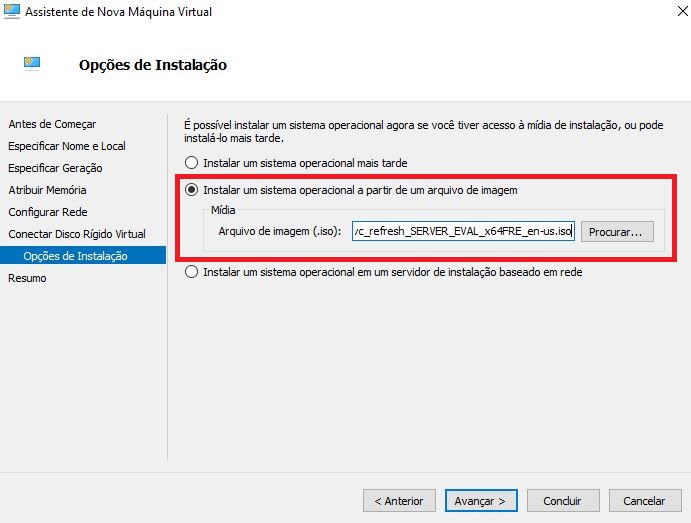
E Concluir para criar a máquina virtual.
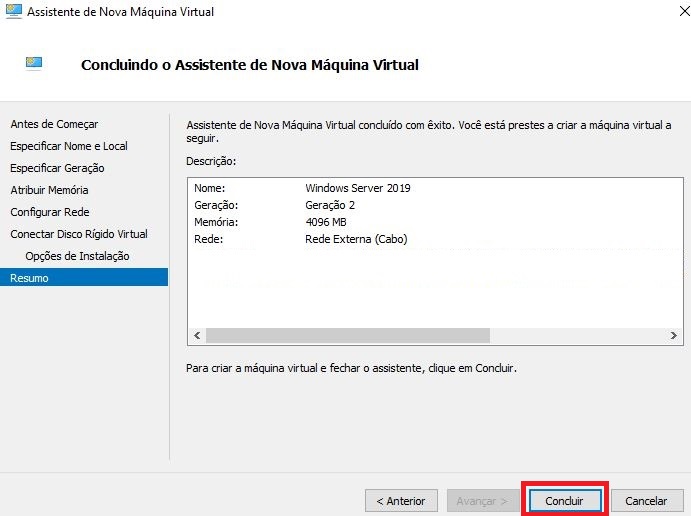
Com a máquina virtual criada, acessar as propriedades da máquina, acessar Pontos de verificação e desmarcar a opção Usar Pontos de verificação automática.
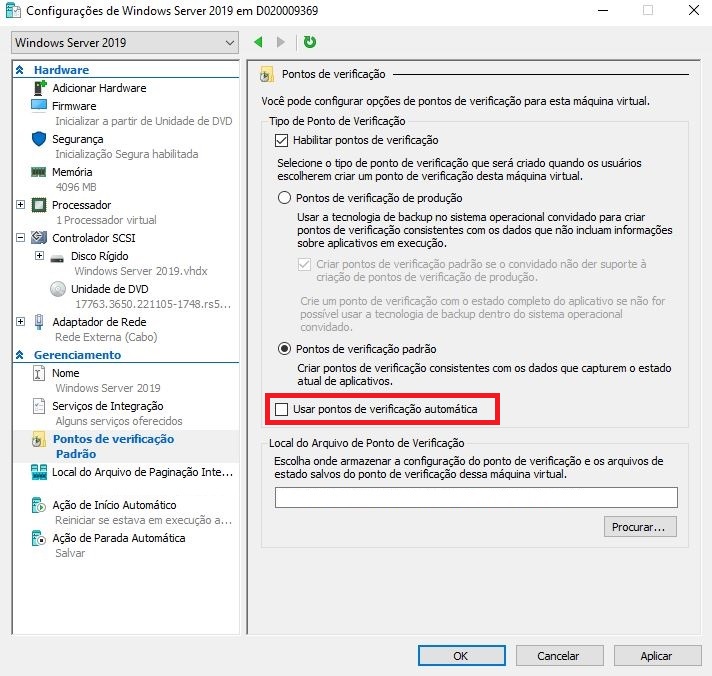
Iniciar a máquina virtual e pressionar qualquer tecla para começar a instalação através da ISO do Windows Server.
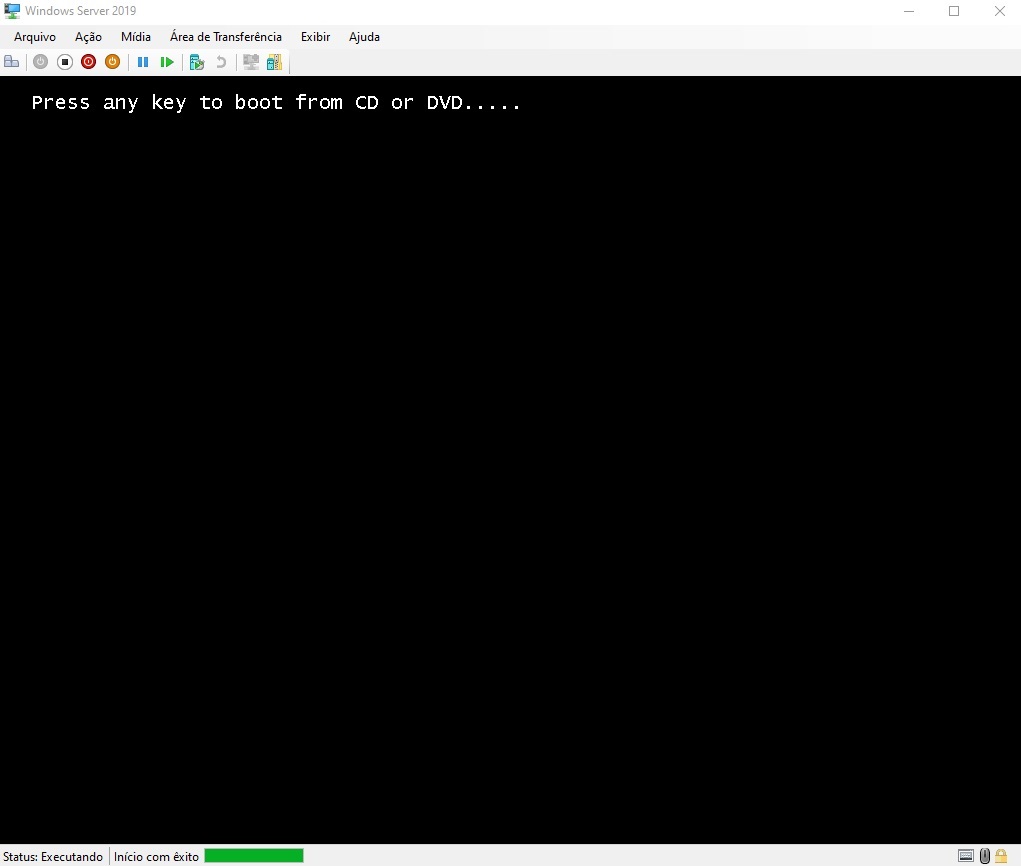
Em Time and currency format selecionar Portuguese (Brazil).
Em Keyboard or input method selecionar Portuguese (Brazil ABNT2).
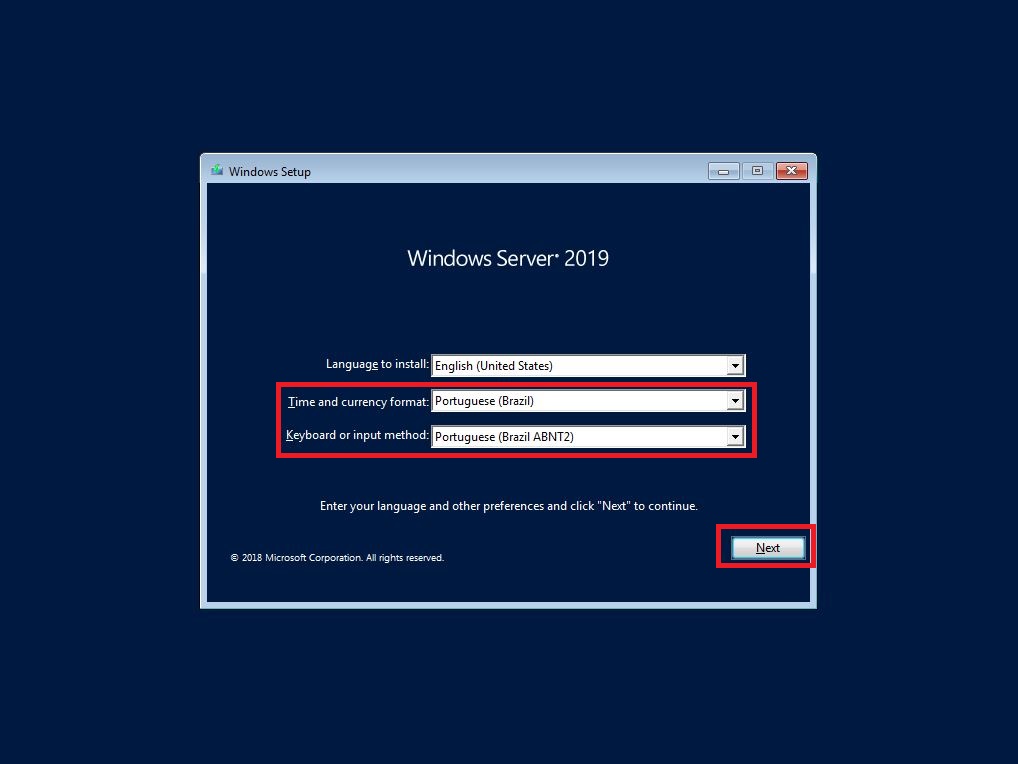
Clicar em Install now.
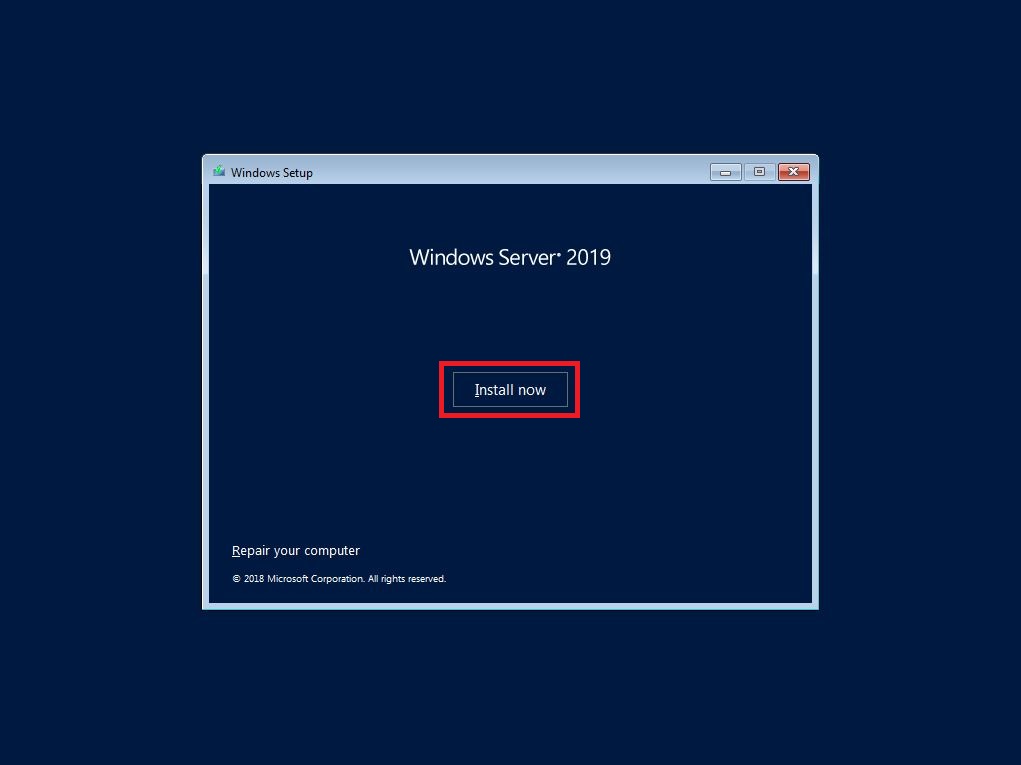
Selecionar a versão Windows Server 2019 Standard Evaluation (Desktop Experience).
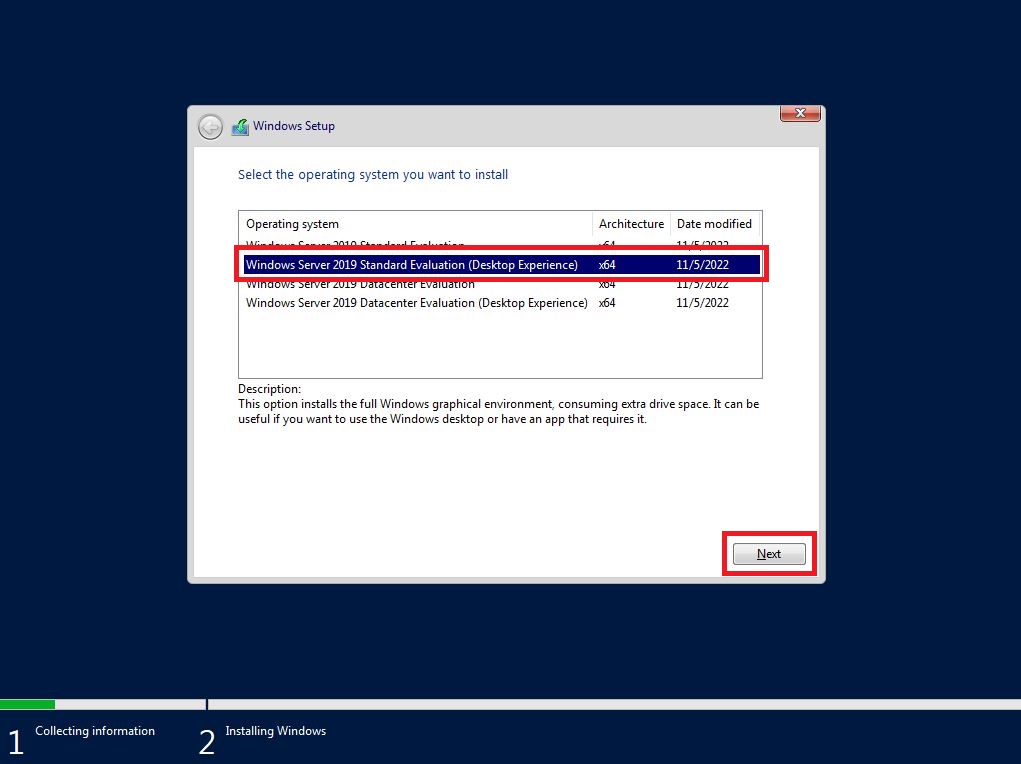
Marcar a opção I accept the license terms e avançar.
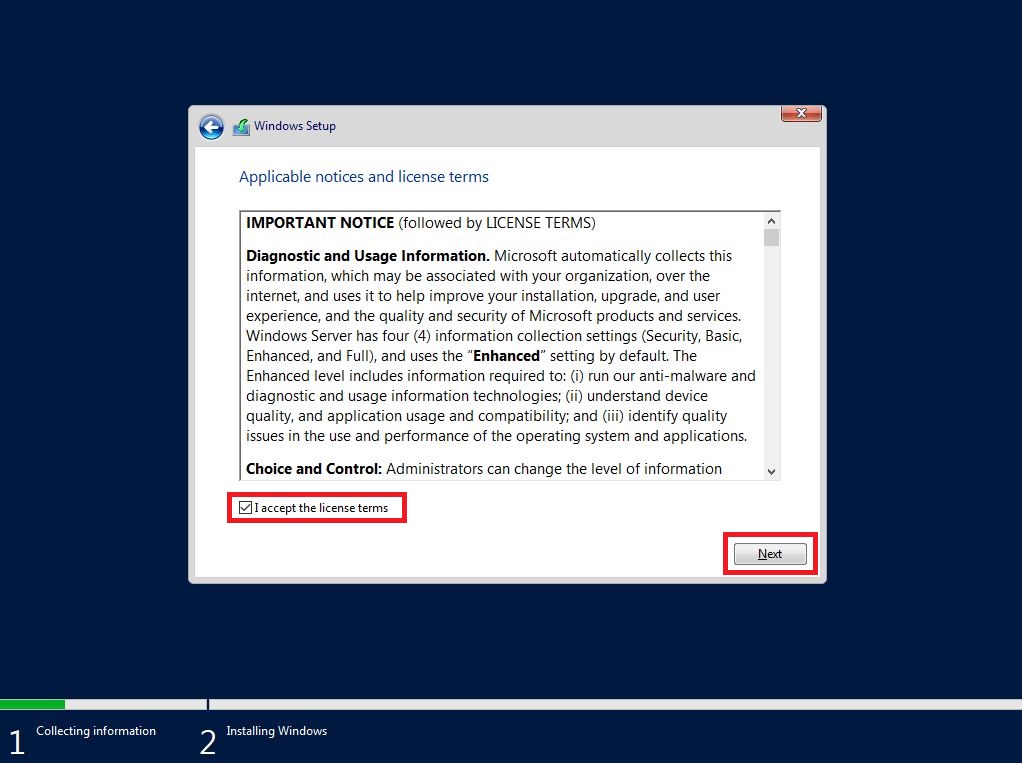
Selecionar a opção Custom: Install Windows Only (advanced).

Avançar.
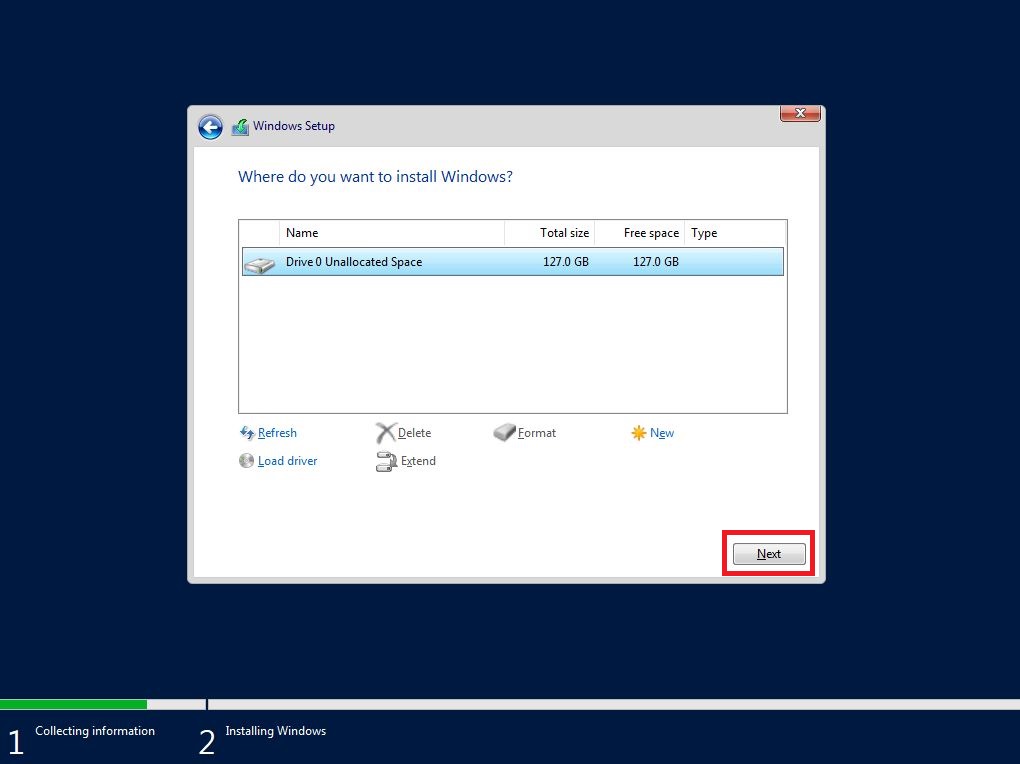
Aguardar o término da instalação do Windows Server.
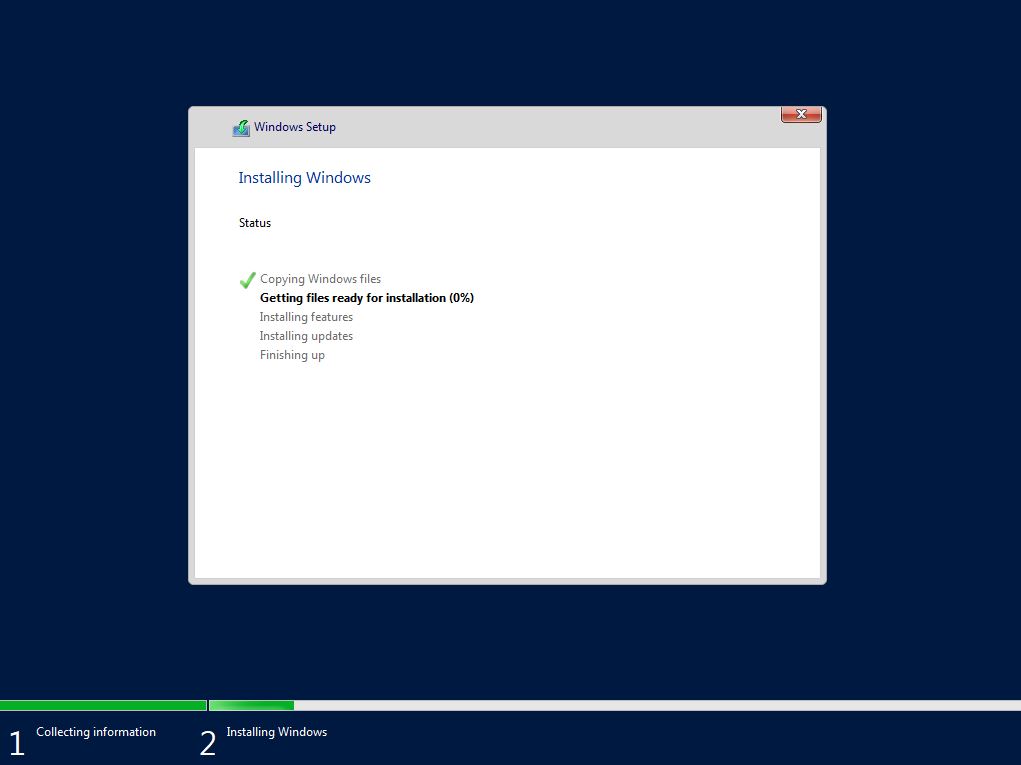
Após a instalação será solicitado a criação da senha do administrador.
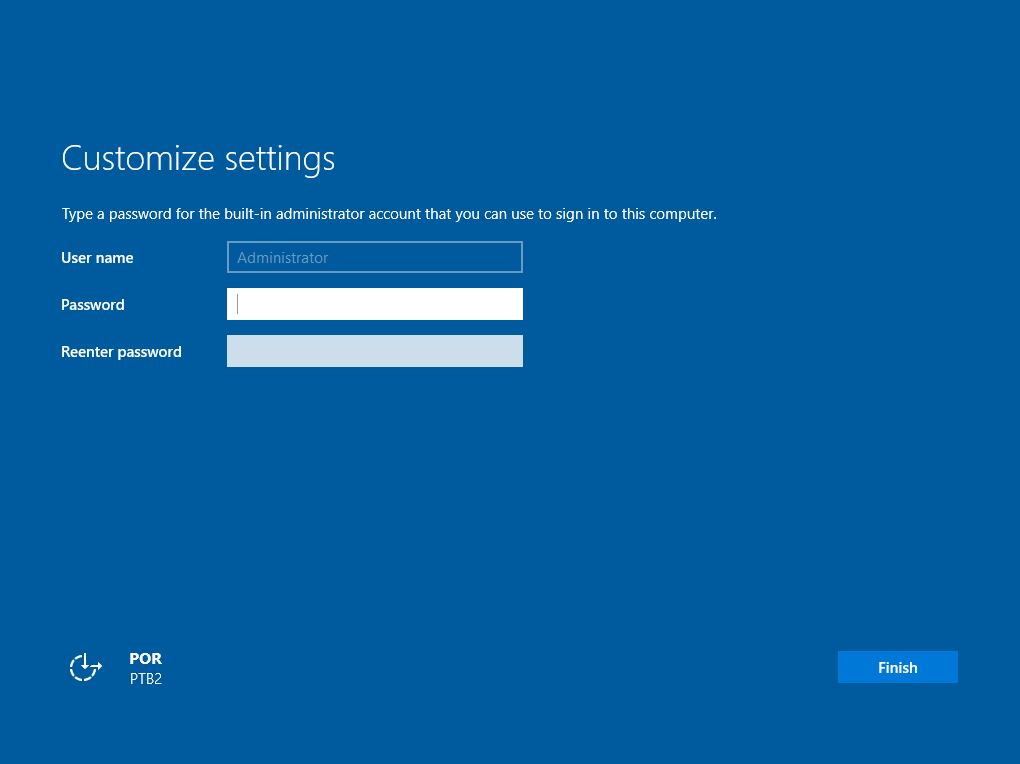
Após a criação da senha, seria finalizada a instalação.
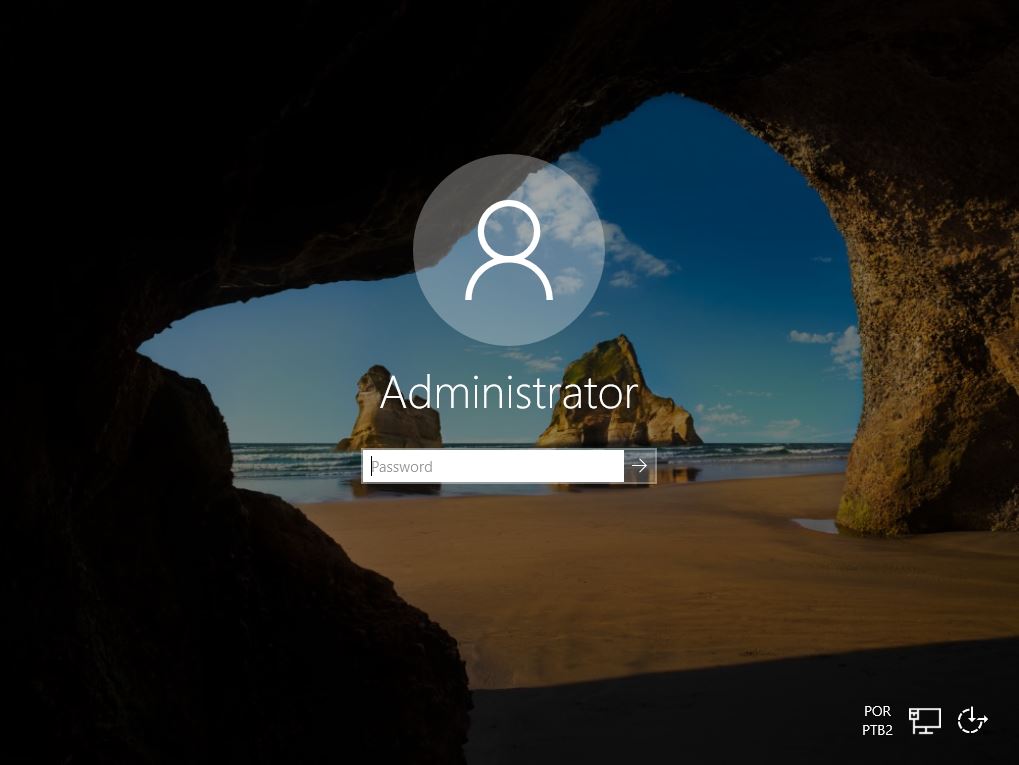
Com o Windows Server iniciado, clicar no ícone de notificações, e All settings.
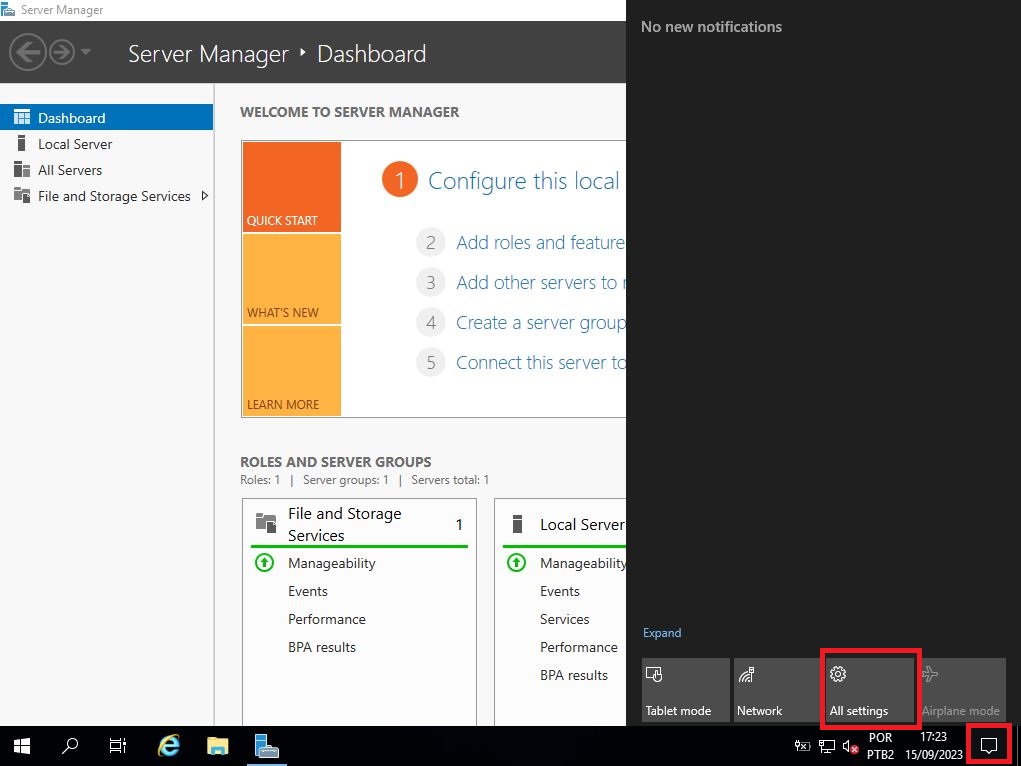
Em Windows Settings, clicar em Update & Security.

Aplicar todas as atualizações que estiverem disponíveis.

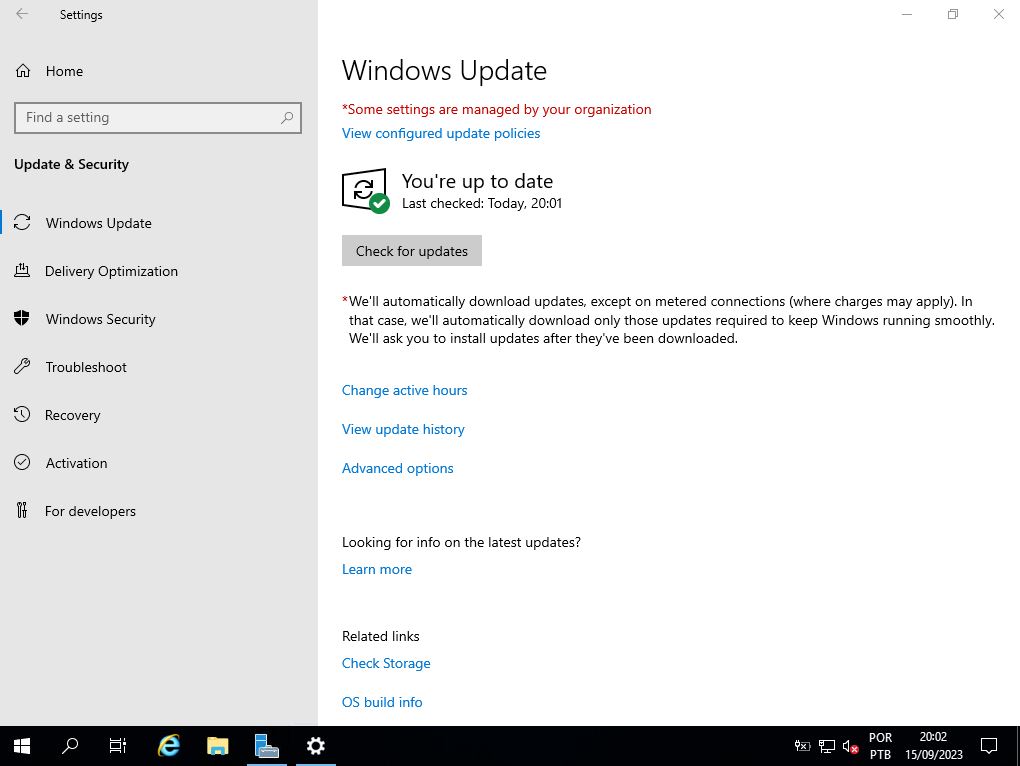
Quando o sistema operacional estiver completamente atualizado, iremos gerar o disco base.
Para gerar o disco base, iniciar o executar (teclar Windows + R) e digitar %WINDIR%\System32\Sysprep\Sysprep.exe.
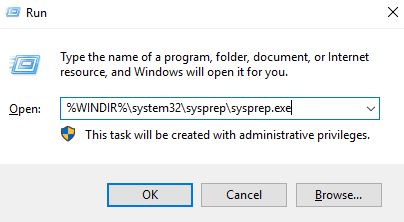
Na ferramenta System Preparation Tool, marcar a opções Generalize, e em Shutdown Options selecionar Shutdown.
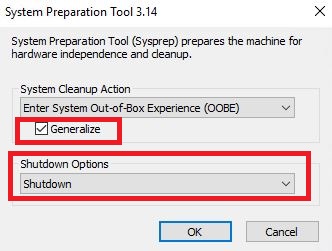
Aguardar a ferramenta gerar o disco base e desligar o sistema operacional.
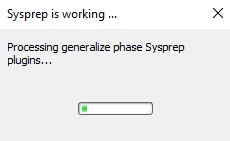
Acessar o VHDX gerado da máquina virtual (o arquivo pode ser renomeado para melhor identificação), copiar o arquivo e colar em um lugar de melhor acesso (no meu ambiente eu posicionei o disco na raiz da pasta onde eu crio minhas máquinas virtuais).


Após reposicionar o disco base, iremos deletar a máquina virtual criada para gerar o disco.

E também iremos deletar a pasta da máquina virtual.

Agora já podemos utilizar o disco base nas nossas próximas implantações de máquinas virtuais.
No próximo artigo iremos instalar e configurar o servidor Active Directory.




