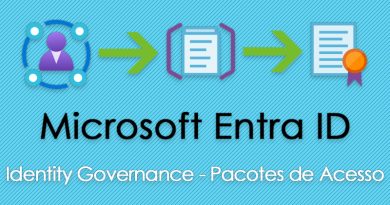Configurando LAB para estudos e testes Parte 7 – Configurando Azure AD Connect
Neste artigo vou mostrar como instalar e configurar o Azure AD Connect para integrar o Active Directory local com o Azure Active Directory.
Para conhecer os pré-requisitos da instalação do Azure AD Connect, recomendo a leitura da documentação oficial da Microsoft.
Azure AD Connect: pré-requisitos e hardware – Microsoft Entra | Microsoft Learn
Caso o Active Directory local tenha sido implantado com um domínio de floresta diferente do domínio cadastrado no Microsoft 365, será necessário adicionar o domínio como sufixo UPN no Active Directory.
Na janela do Server Manager clicar em Tools e Active Directory Domains and Trusts.
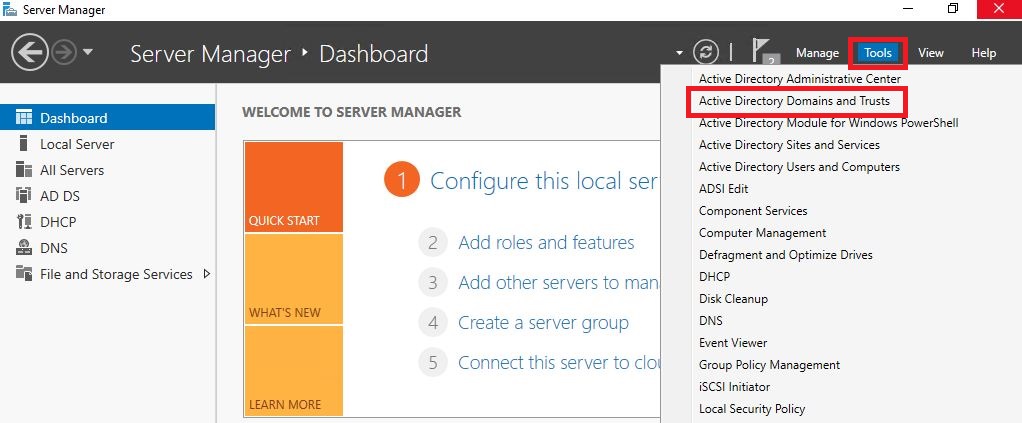
Clicar com o direito em Active Directory Domains and Trusts e Properties.
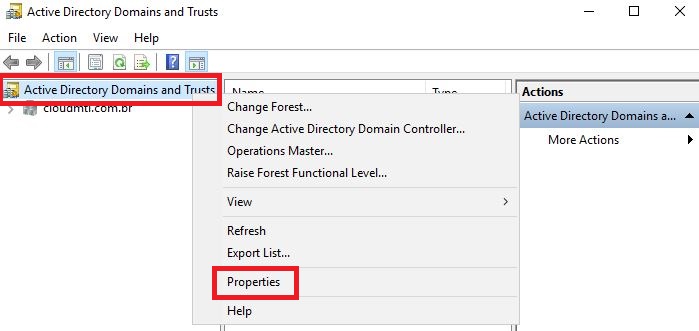
Em sufixos UPN adicionar o domínio cadastrado no Microsoft 365.
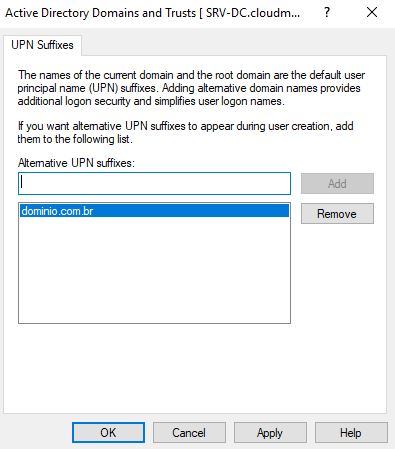
Para economizar espaço no nosso LAB, iremos instalar o Azure AD Connect no mesmo servidor do Active Directory. Em um ambiente de produção, avalie a possibilidade de instalar o Azure AD Connect em um servidor separado.
No servidor acessar o site Download Azure AD Connect V2 from Official Microsoft Download Center e realizar o download do Azure AD Connect V2.
Após o download iniciar a instalação.
Aceitar os termos e avançar.
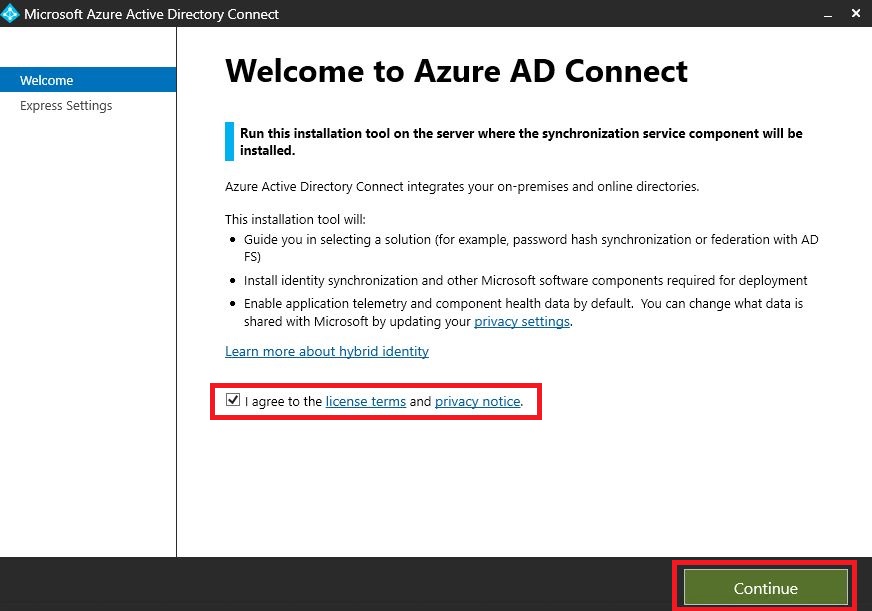
Nesta instalação iremos utilizar a opção Customize.
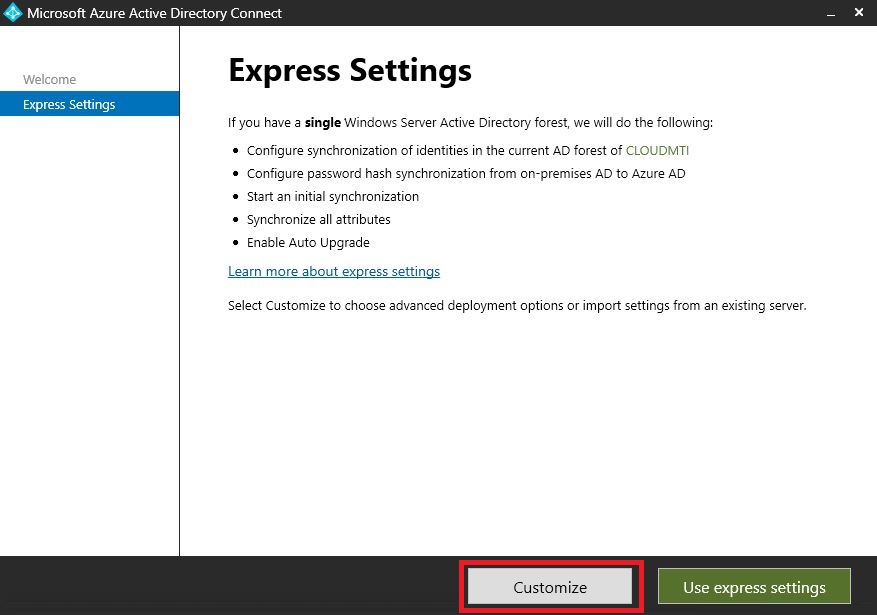
Não marcar nenhuma opção e instalar.
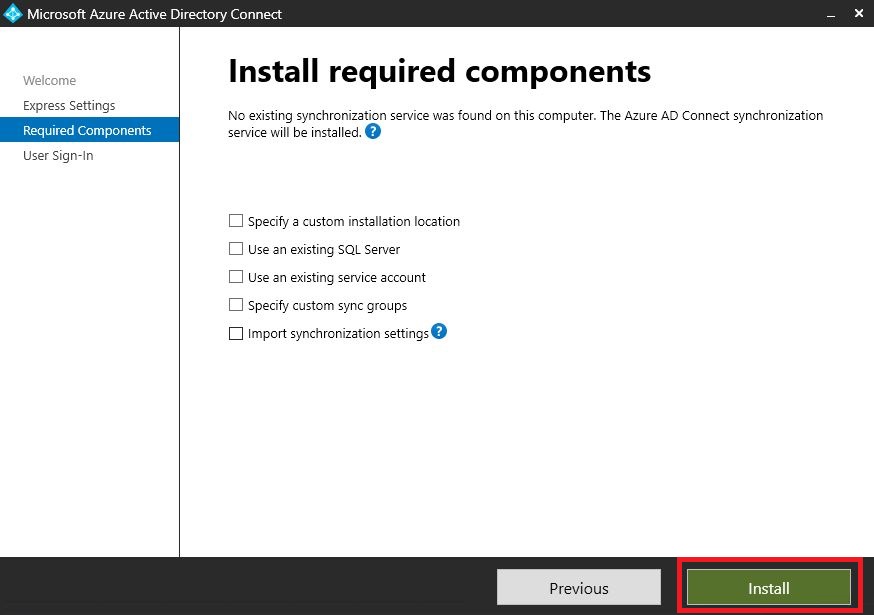
Para esta instalação iremos selecionar a opção Password Hash Synchronization, marcar a opção Enable single sign-on e avançar.

Inserir as credenciais de administrador global.
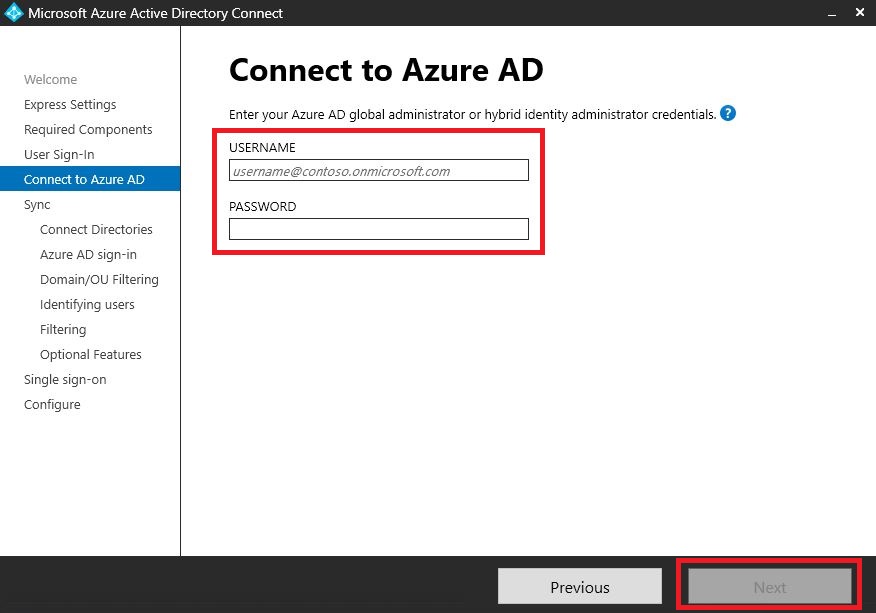
Clicar em Add Directory.
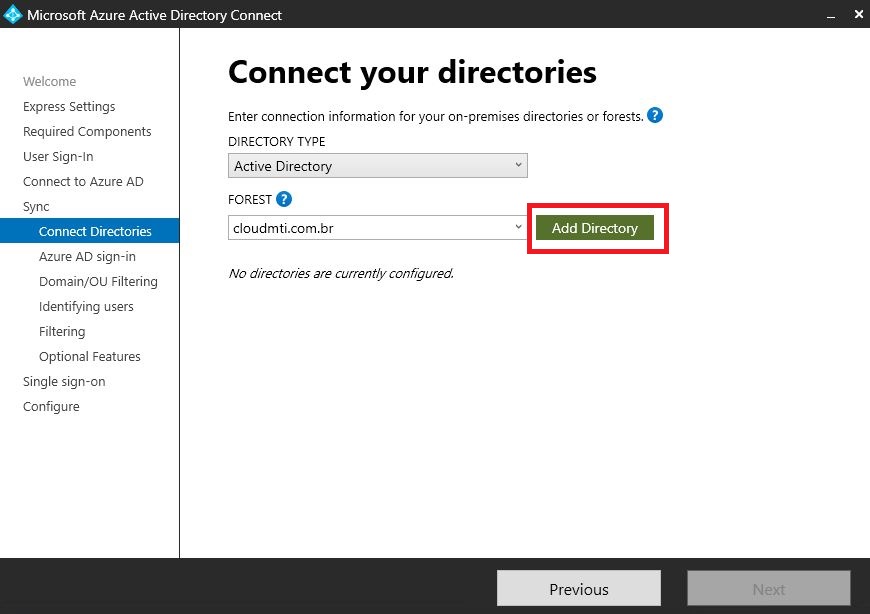
Selecionar a opção Create new AD account e inserir as credenciais de Enterprise Admin.
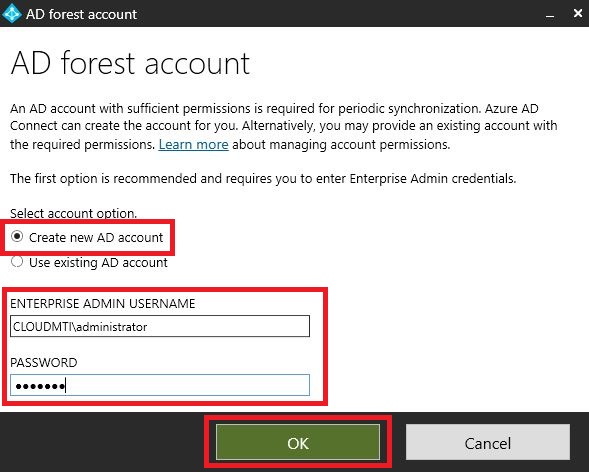
Avançar.
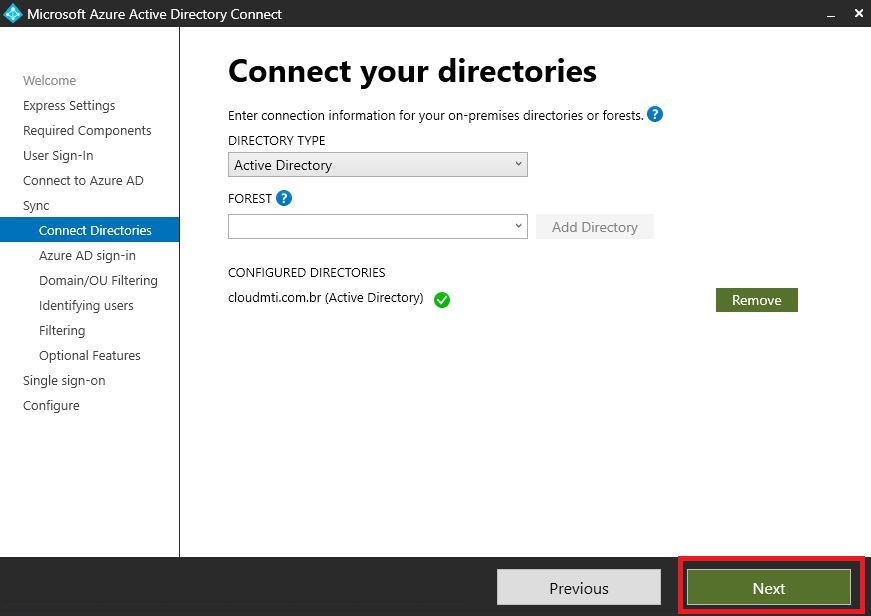
Validar se o domínio cadastrado no Microsoft 365 foi verificado com o domínio do Active Directory local ou com o sufixo UPN.
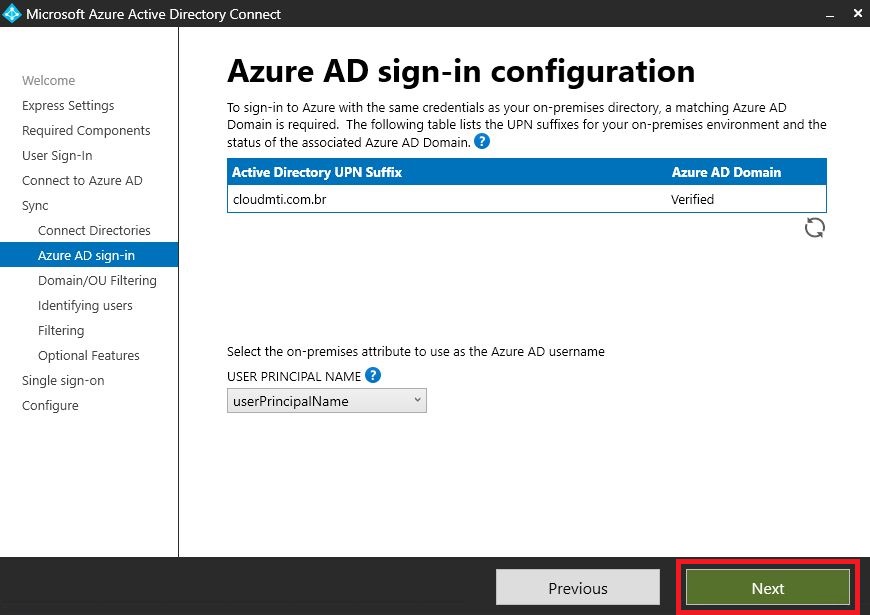
Selecionar a opção Sync selected domains and OUs e selecionar a estrutura de unidade organizacional que criamos no Active Directory.

Avançar com as configurações padrões.
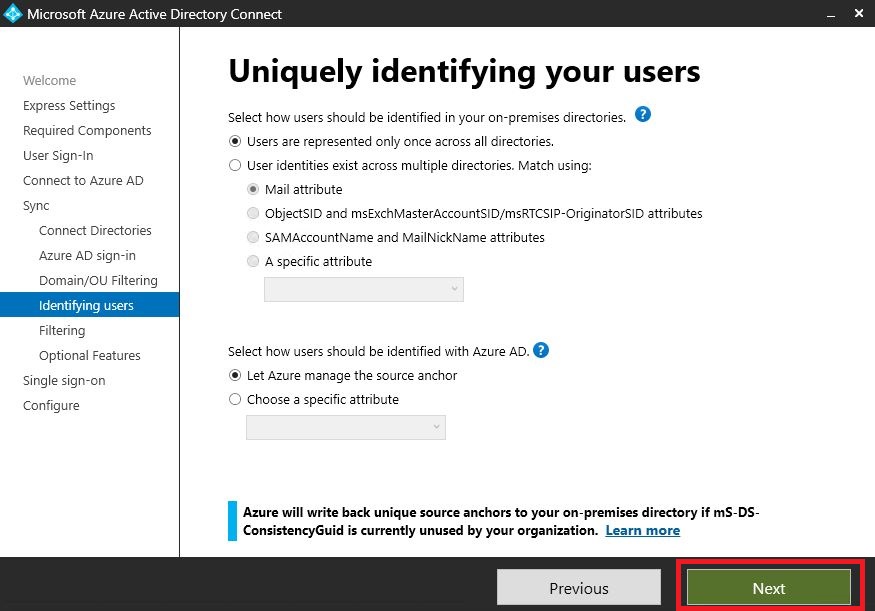
Avançar com as configurações padrões.
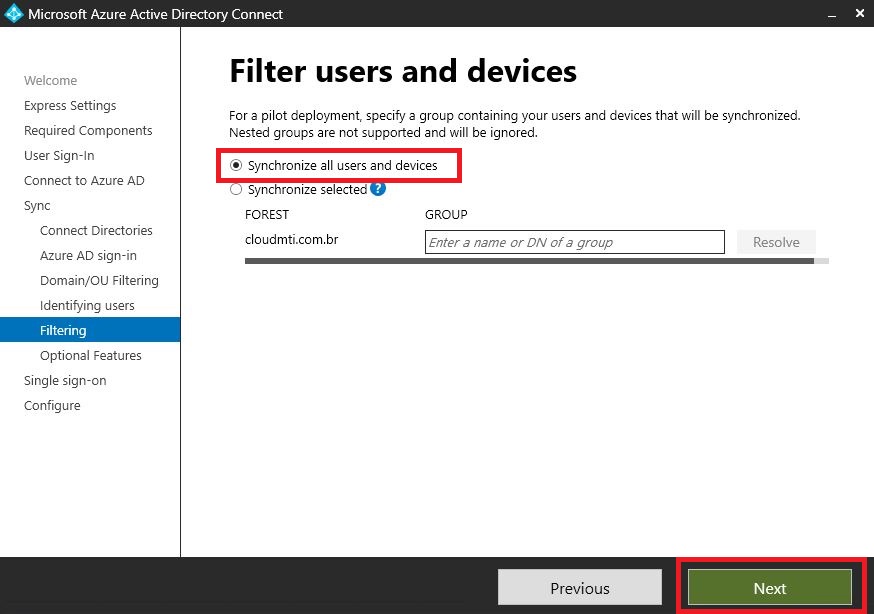
Validar se a opção Password hash synchronization está marcada e avançar.
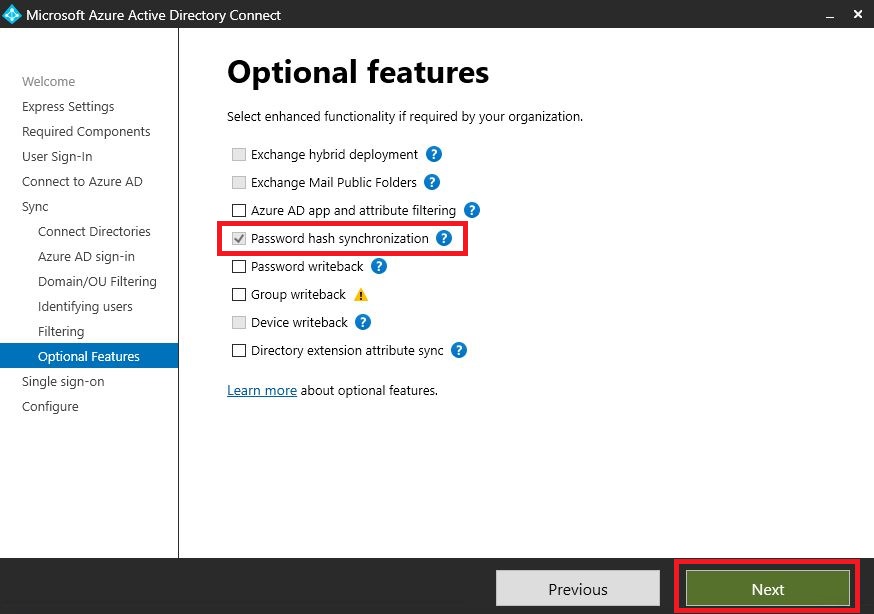
Clicar em Enter credentials.
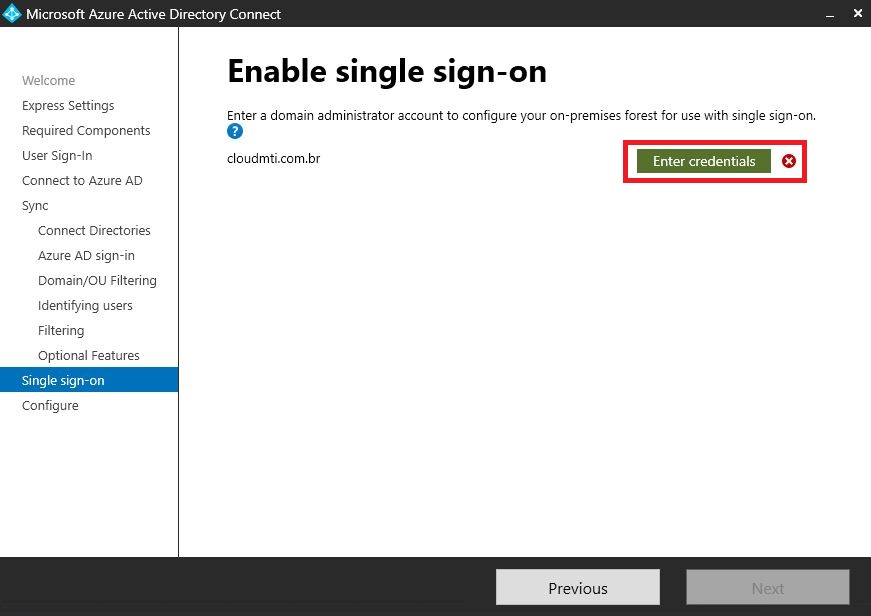
Inserir as credenciais Domain Admin do Active Directory.
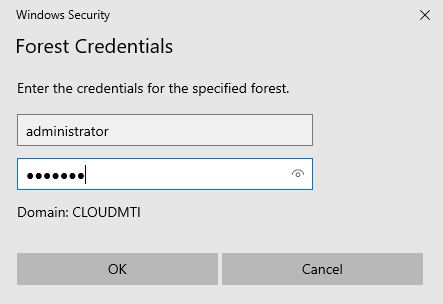
Avançar.
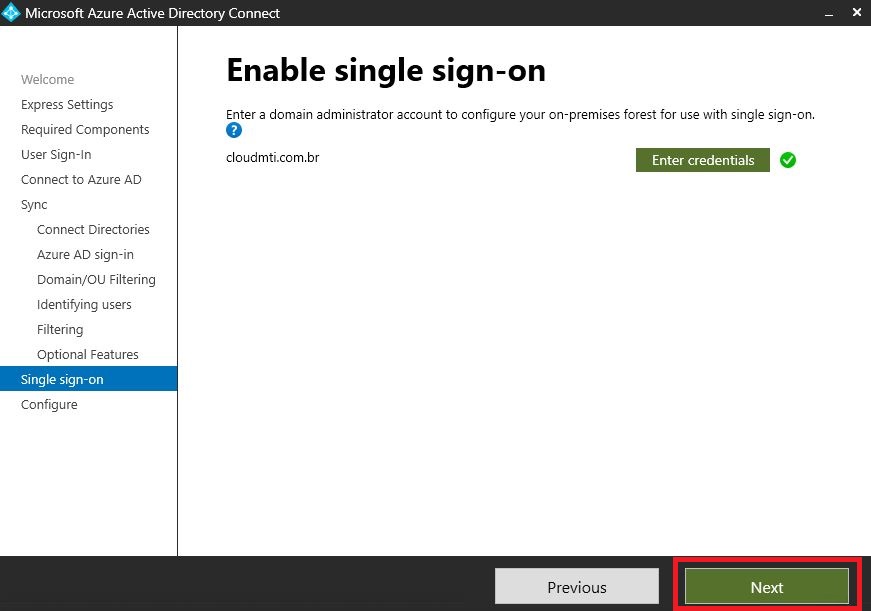
Verificar se a opção Start the synchronization process when configuration completes está marcada e instalar.
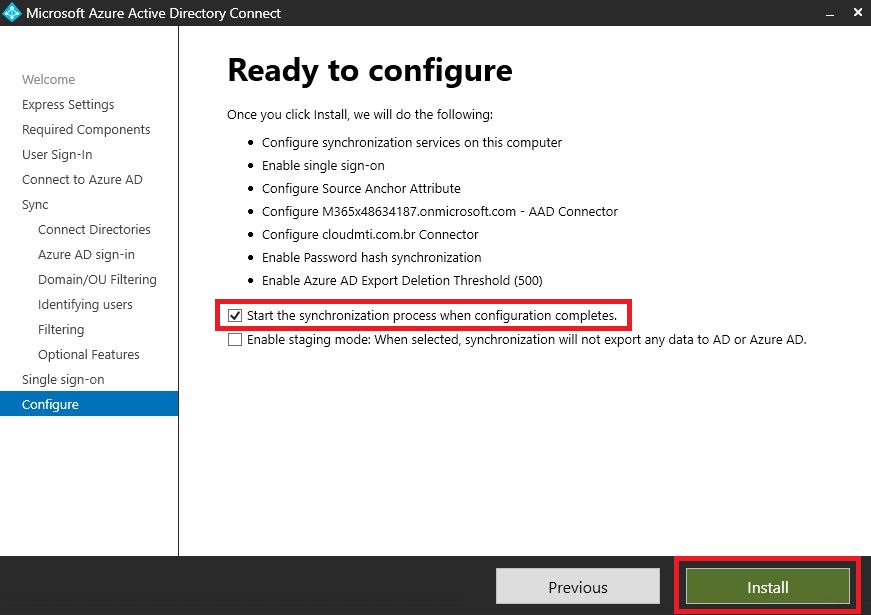
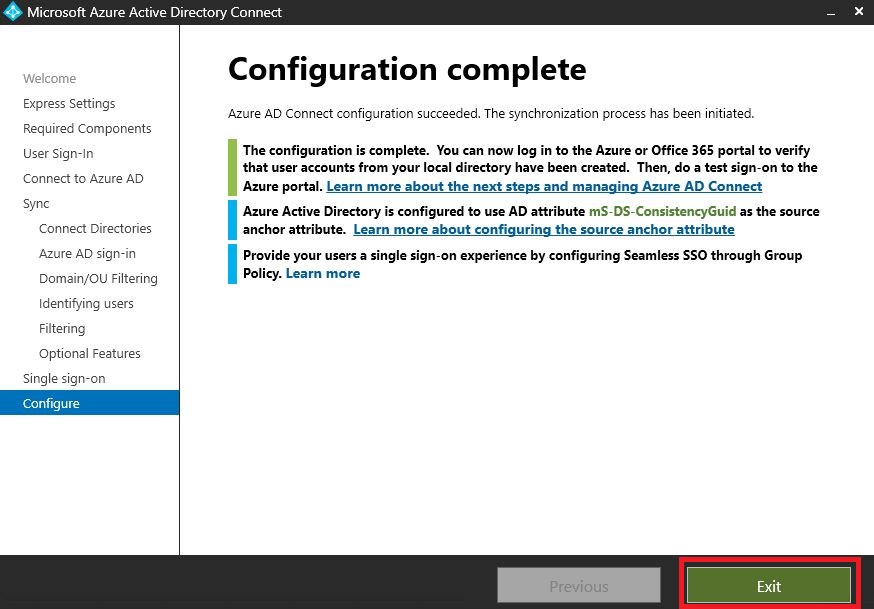
Com o Azure AD Connect instalado corretamente, podemos validar que os objetos criados no Active Directory local presentes dentro da estrutura de unidade organizacional que marcamos para sincronizar, estão presentes no Microsoft 365.
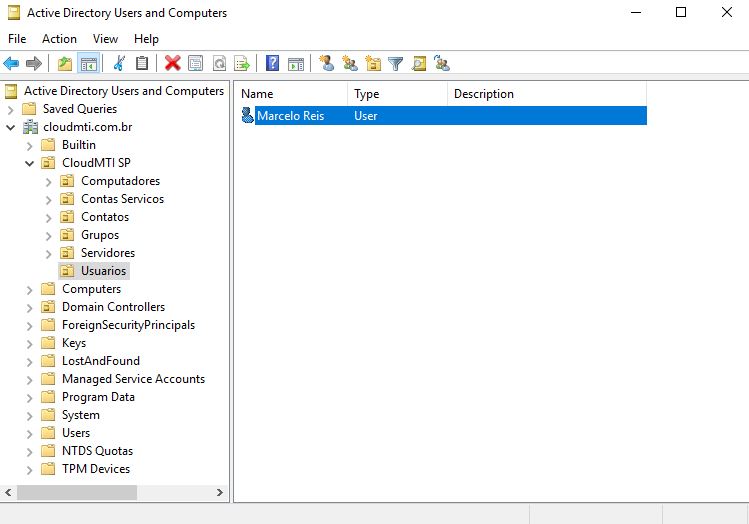
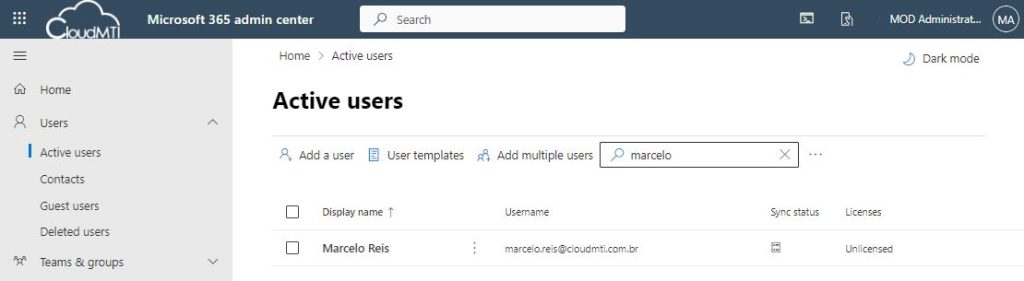
Opcional
Iremos criar um grupo no Active Directory local para aplicar licenças aos usuários, para não ter a necessidade de atribui licenças usuário por usuário.
No Active Directory acessar a unidade organizacional Grupos e criar um novo grupo. E definir o nome do grupo. No meu ambiente defini o nome como gs-m365_licenca_o365e5.
- GS = Grupo de segurança
- M365 = Para identificar que é um grupo do Microsoft 365
- Licenca = Para identificar é um grupo destinado a licenças
- O365e5 = Para identificar que é referente a licença Office 365 E5
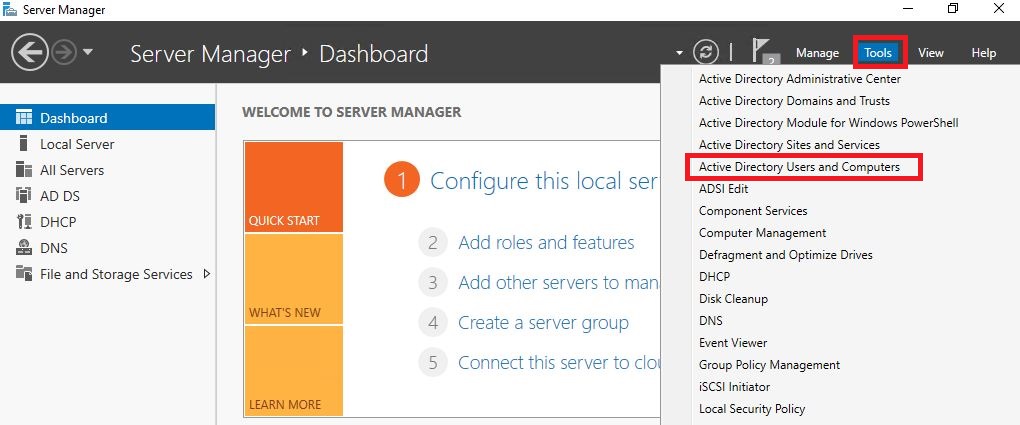
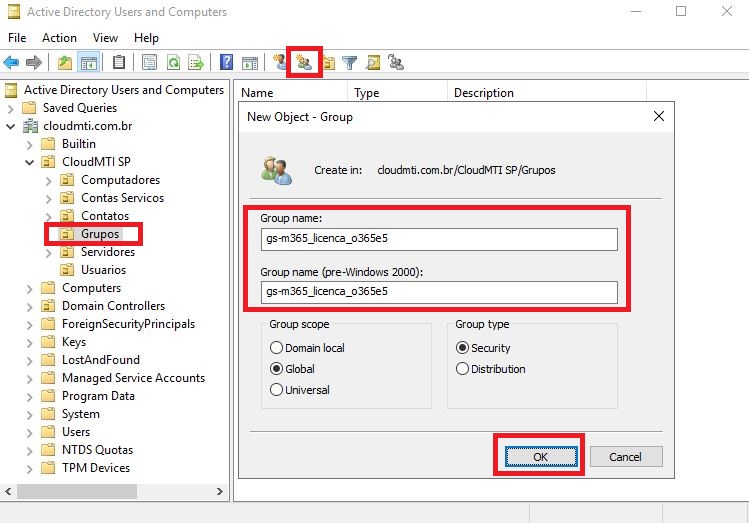
Acessar as propriedades do grupo a adicionar os usuários membros.
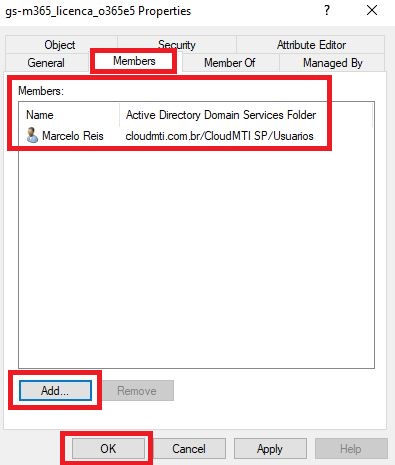
Aguardar a sincronização do Azure AD Connect.
Acessar o portal do Azure https://portal.azure.com, acessar o Azure Active Directory, Grupos.

Em grupos acessar o grupo criado.
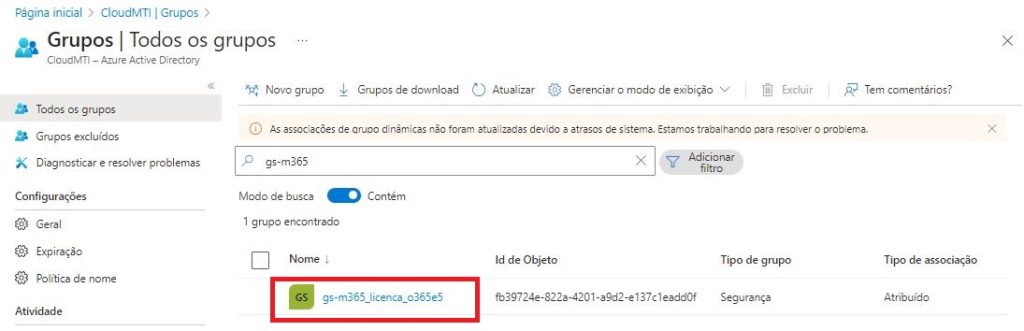
Acessar licenças e clicar em Atribuições.
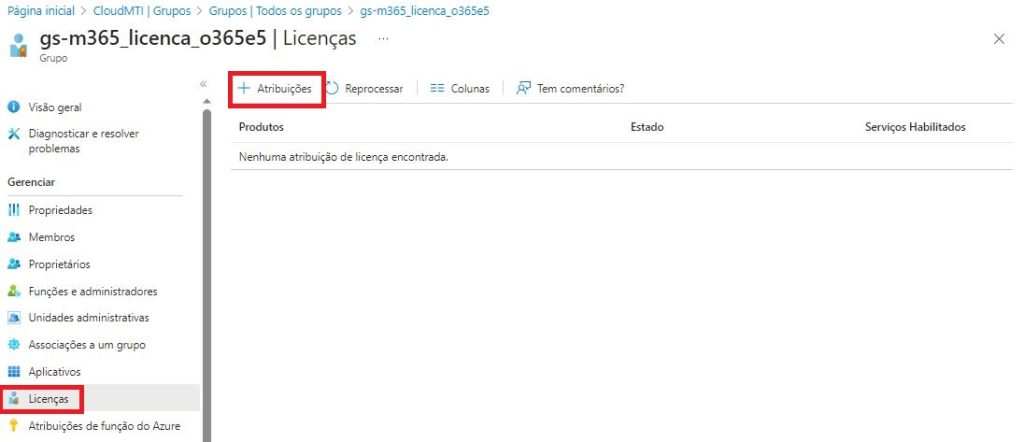
Marcar a licença que será atribuída ao grupo e salvar as configurações.
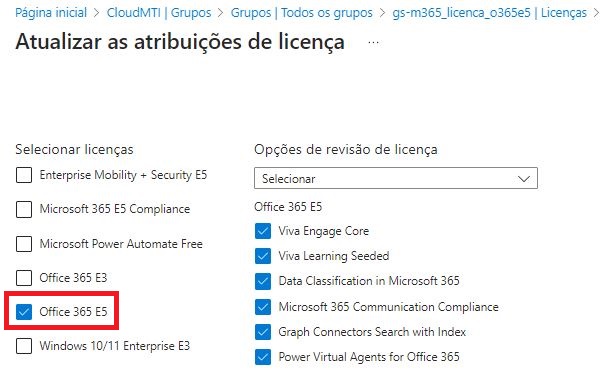
Podemos validar se a licença foi atribuída ao usuário.

Agora basta adicionar ou remover um usuário do grupo, para habilitar ou desabilitar a licença para o usuário.